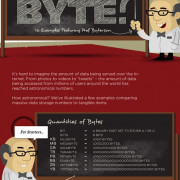Моя почта
Содержание:
- Какой емайл можно придумать и пароль к нему: советы
- Mail i.ua
- Как пользоваться почтой майл.ру
- Восстановление пароля
- Инструкции по созданию электронных ящиков
- Что изменилось в почтовых сервисах?
- Учимся создавать почту на Рамблере
- Ответы на вопросы
- Яндекс
- Как сделать электронную почту
- Какой почтовик лучше? Преимущества и недостатки
- Настройка
- Меры обеспечения безопасности
- Как создать электронную почту в Mail
- Как создать электронную почту на Mail.ru
Какой емайл можно придумать и пароль к нему: советы
Чтобы установить правильный пароль, необходимо придерживаться нескольких правил:
- Не используйте в качестве пароля имя вашего ребенка или дату рождения. Злоумышленники в соцсетях легко могут найти информацию.
- Не стоит ко всем учетным записям использовать один пароль. Лучше всего шифровать интернет-банкинг, чтобы злоумышленники не смогли переводить себе ваши деньги с карты.
- Старайтесь чтобы пароль был достаточно сложным, но в таком случае появляется проблема с его запоминанием. Если с памятью не очень, то можно воспользоваться специальными программами для запоминания паролей.
- Также можете сохранить его на вашем жестком диске в компьютере, или по-старинке, записать на листке бумаги и вложить в какую-то книгу. Только не забудьте название книги. Не храните ее возле компьютера, потому как ваши родственники, знакомые или сотрудники по работе, легко смогут открыть ее и найти список с паролями.
- Для пароля выбирайте цифры и буквы прописные, большие и маленькие, а также другие символы, такие как проценты, номер, кавычки, разнообразные черточки. Это усложняет задачу хакерам взломать ваш электронный ящик.
 Электронная почта
Электронная почта
Mail i.ua
I.ua – еще один крупный украинский сайт с новостями и дополнительными сервисами, среди которых есть и электронная почта. Интерфейс личного кабинета работает только на русском языке, мобильного приложения нет. Нельзя настроить сбор писем с других ящиков. Однако наибольшим минусом является незащищенность соединения, по которому передаются письма. Рекомендуется использовать для незначительных целей – одноразовые регистрации, получение рекламных рассылок и подобные задачи. Разберемся, как создать почту на данном сервисе:
1. Зайдите на портал https://www.i.ua/ и нажмите ссылку «Регистрация» под формой для ввода логина и пароля.
2. Можно создать аккаунт с помощью уже существующего ящика или через социальную сеть. Нас интересует регистрация ящика с нуля, поэтому выбирайте первый вариант.

3. Если вы находитесь на территории Украины, то сразу увидите форму регистрации. Если нет, то появится уведомление о том, что зарегистрироваться не получится. Необходимо сменить IP с помощью proxy или VPN-плагина в браузере.

4. Если сервис определил украинский IP, то появится форма для заполнения. Сначала впишите логин, который будет стоять перед знаком @. Выберите домен из списка. Под каждой строкой написаны рекомендации по заполнению.

5. Пройдите защиту от ботов, выбрав нужные картинки из таблицы. Затем придумайте пароль и впишите его дважды. Нажмите «Продолжить».

6. Заполните анкету с ФИО, полом, датой рождения, страной и городом. Поставьте галочку в пункте принятия условий соглашения.

7. Теперь добавьте средства для верификации – резервный почтовый ящик, секретный вопрос и номер мобильного телефона
Обратите внимание, что здесь тоже нужно использовать украинский номер. Нажмите «Зарегистрироваться»

Как пользоваться почтой майл.ру
В этом разделе я опишу только самые необходимые действия в ящике электронной почты, который вы только что создали.В левой колонке находятся отделения почтового ящика (папки), я расскажу об основных папках, которые вы будете постоянно использовать:
“Написать письмо” — эта кнопка находится на самом верху колонки, кликнув на которую открывается окно, где в верхней строке “Кому” следует написать точный адрес электронной почты получателя, например inсо@list.ru ; если вы написали адрес почтового ящика неверно, то поставьте курсор мыши около адреса почты и нажмите на клавиатуре компьютера (ноутбука) клавишу Backspase (вторая строчка сверху справа) — вы сотрёте неверный адрес, и напишите его заново.
Тему письма можно не заполнять, но если вы заполните эту строку, то она отобразится вначале отправленного письма.Щелкнув мышью на чистом месте под строкой оформления письма — под буквой “Ж” напишите текст письма и кликните на кнопку “Отправить” внизу листа письма
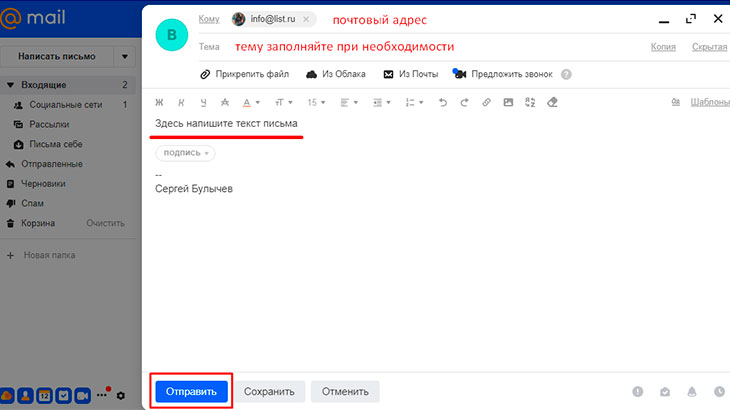
“Входящие” — в этот раздел вы попадаете каждый раз, когда открываете электронную почту, сюда приходят все письма от тех людей, кто пишет конкретно вам и, как в обычном письме, указывает ваш почтовый ящик; так же сюда попадают письма “белой” рассылки:
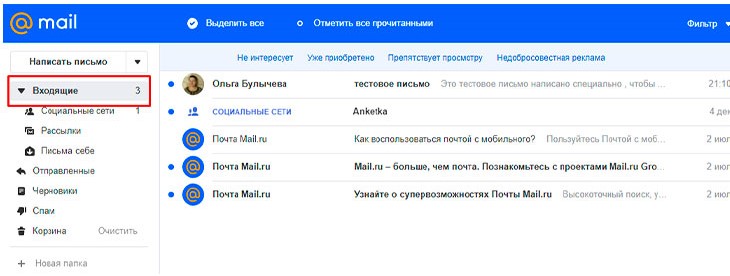
Не открытые вами письма напечатаны жирным шрифтом; для того, чтобы открыть письмо просто щелкните в любое место строки письма и оно откроется:
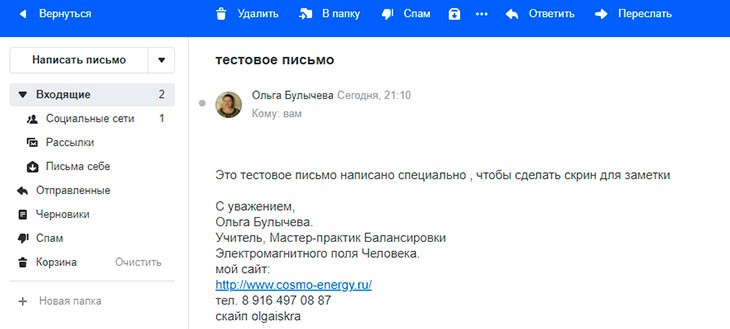
В самой верхней синей строке записаны все действия, которые вы захотите произвести с этим открытым письмом:
1) “Вернуться” — щёлкнув сюда, вы просто закрываете письмо, при этом жирный шрифт строки письма становится обычным — это показывает, что письмо открывалось;2) “Удалить” — при клике на это действие письмо перемещается в папку “Корзина” — обратите внимание, что оно не исчезает бесследно, а перемещается в “Корзину”;
3) “В папку” — при клике на это действие открывается окно с папками, куда можно поместить это письмо, кликнув на соответствующую папку;
4) “Спам” — при клике на это действие письмо сразу переместится в папку “Спам” — сюда попадают все письма из рассылок рекламы;
5) “Ещё” — при клике на это действие выпадает окно с дополнительными действиями;
6) “Ответить” — сюда вы кликаете если хотите ответить адресату, при этом сразу заполняются все данные адресата — вам остаётся только написать текст и щёлкнуть “Отправить”
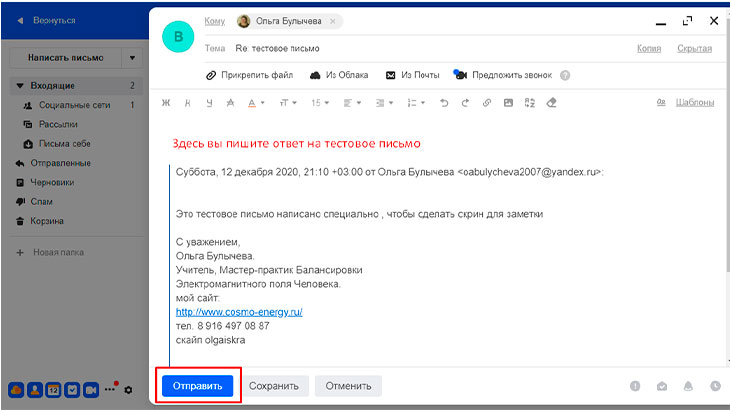
7) “Переслать” — это действие используется, когда вы пересылаете это письмо другому адресату, причем в письмо вы можете добавить свой текст, затем щелкнуть “Отправить”
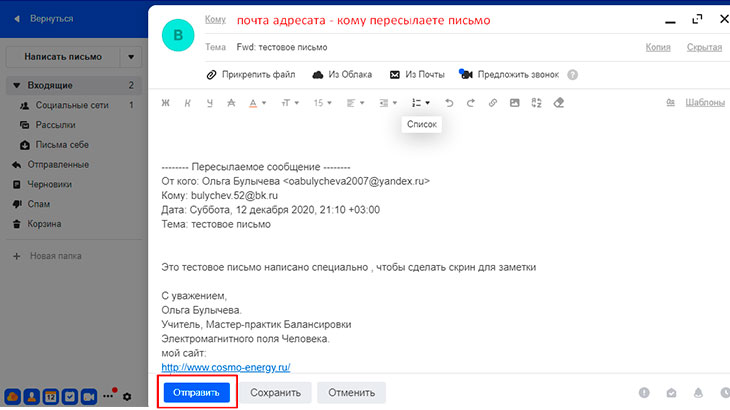
8) “Отправленные” — в этой папке хранятся все отправленные вами письма, кликнув на которую вы можете проделать все действия с письмами, описанные ранее
9) “Корзина” — в ней хранятся удаленные вами письма
Письма в “Корзине” хранятся месяц, поэтому если вам понадобится снова это письмо, то вы можете его просто открыть и прочитать. Также вы можете сами очистить “Корзину”, кликнув на соответствующую кнопку рядом — в этом случае письма удаляются бесследно
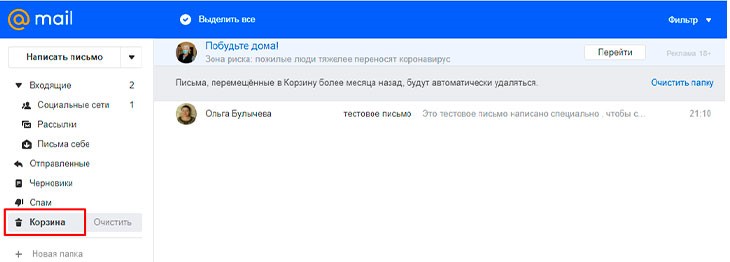
Если вы удалили письмо по ошибке, то, открыв его, наверху активируется синяя полоса с действиями и вы снова можете поместить это письмо в папку “Входящие” или любую другую папку
Восстановление пароля
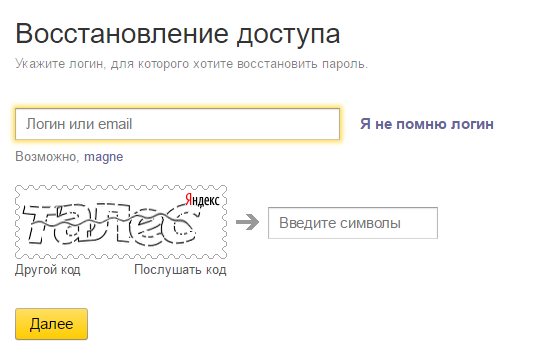
Восстанавливаем пароль
В период, когда различных сервисов требующих придумать пароль, становится всё больше, забыть его – частый случай.
Поэтому восстановление – актуальная проблема.
Некоторые ресурсы предлагают самое простое решение данной проблемы – привязка к е-мейлу мобильного телефона.
Данный способ является наиболее простым и надежным.
Другие предлагают привязку к стороннему е-мейлу, в таком случае при регистрации указывается адрес другого почтового ящика (например, в случае если одно «мыло» является основным, а создается дополнительное).
При потере пароля на вторую почту присылают письмо с паролем.
Однако наименее надежным является способ так называемого «секретного вопроса».
При заполнении формы регистрации пользователю предложен ряд вопросов, из которых нужно выбрать один и ответить на него.
В случае проблемами с паролем, необходимо ответить на этот вопрос и доступ будет открыт. Ненадежность этого метода может оказаться в том, что контрольное слово можно забыть, либо его кто-то узнает.
Инструкции по созданию электронных ящиков
Мы хотим детально рассмотреть весь процесс создания почтовых ящиков для каждого сервиса и предоставить скриншоты операции для Вашего удобства.
Создаем электронную почту Mail.ru
Хороший выбор каждого человека, кто обзавестись @mail.ru ящиком. Делайте все в точности по инструкции:
Заходим на страницу создания электронного ящика Mail.ru
В появившейся форме заполняем данные внимательно
Уделите внимание паролю. Его сложность влияет на надёжность.
Жмём кнопку «Зарегистрироваться«.
Нас попросят ввести символы с картинки
Это безопасность самого проекта.
После нажатия на кнопку «Продолжить«, почта будет успешно создана.
Для обеспечения мер безопасности, сделайте все пункты из раздела статьи «Меры обеспечения безопасности» (см. содержание).
Создаем электронную почту Яндекс Почте
Процесс создания электронного ящика в Яндексе, не сильно отличается от предыдущего. Внешний интерфейс максимально дружелюбен, что позволит нам пройти все этапе в течении нескольких минут.
Создаем электронную почту Gmail
Процесс создания будет немного отличатся от предшественников, но мы попытаемся с Вами все сделать правильно с первого раза.
- Заходим на страницу создания аккаунт в Google
- В форме нужно заполнить все поля, как это сделали мы на скриншоте ниже:
- Нажимаем «Далее«.
- Во второй форме аналогично правильно требуется заполнить все поля и нажать «Далее».
- Нас попросят подтвердить номер телефона, отправив на него SMS-сообщение. Из него вводим код в форму. (Для пропуска шага, нажимаем на «не сейчас»).
- Пролистайте до конца «Условия использования и конфиденциальность» и нажмите «Принимаю«.
- Поздравляем! Ваш аккаунт в системе успешно создан. Для перехода к электронному ящику, нажмите справа вверху на быстрое меню (точки) и выберите «Почта«.
Как можно убедится, процесс довольно простой, с которым справится каждый. Внимательно читайте инструкцию и у вас все получится.
Что изменилось в почтовых сервисах?
Что я заметил за последние пять лет, так это то, что теперь почтовые службы запрашивают номер телефона для проверки. Вероятно, из-за того, что все мы получаем спам.
Но запрос номера телефона может создать препятствие.
Такие службы, как Google или Zoho, запрашивают уникальный номер телефона, который будет связан с учетной записью.
Но если у вас уже есть учетная запись с ними и вы использовали свой номер телефона, вы не можете связать новую учетную запись электронной почты с тем же номером телефона.
В некоторых случаях службы позволяют использовать смартфоны только для этого уникального номера телефона, поэтому вам могут отправить текстовое сообщение для проверки.
Что произойдет, если у вас нет другого номера телефона для проверки?
Учимся создавать почту на Рамблере
Хочется отметить, что рамблер уже не занимает тех позиций, которые были у него несколько лет назад. Однако и на сегодняшний день достаточное количество пользователей интернета прибегают к помощи этого почтового сервиса.
Для того чтобы стать пользователем сервиса нужно:
Качаем приложение из следующих источников: 4PDA и APKPure.
Для этого необходимо кликнуть по одной и ссылок приведённых выше и установите его на свое мобильное устройство.
Однако хочется отметить, что скачивание и установка программного обеспечения для телефона должно производиться только из проверенных источников. Иначе вы можете навредить устройству.
Активируем программу и начинаем регистрацию в почтовом сервисе.

- Следующее действие довольно стандартно для большинства регистраций. Нам необходимо заполнить соответствующие графы необходимой информацией.
- Кроме этого существует возможность зарегистрироваться через аккаунты сторонних социальных сетей или сервисов. Это действие может быть выполнено с помощью тапа по необходимому ярлыку в верхней части экрана.

Далее мы увидим предложенные подсказки, которые могут упростить работу с приложением. Нужно их внимательно прочитать и уяснить для себя в полном объеме. Также в этой памятке показываются основные инструменты и функциональные возможности приложения.

Это было последнее действие, которое относится к созданию почтового ящика в системе Рамблер. Теперь можно плодотворно работать с входящими и исходящими письмами.
Ответы на вопросы
Может ли кто-то кроме меня зайти в мой ящик?
Зайти в ваш ящик может любой человек, у которого есть от него пароль
Поэтому важно хранить его в надежном месте и никому не показывать
Можно ли изменить адрес действующего ящика?
Нет, изменить уже открытый адрес нельзя. Можно только зарегистрировать новый.
Можно ли поменять пароль от ящика?
Поменять пароль можно в любой момент. Делается это в настройках ящика:
- Mail.ru: щелкните по своему адресу в верхнем правом углу и выберите пункт «Пароль и безопасность».
- Яндекс: щелкните по иконке шестеренки вверху справа и выберите «Безопасность».
- Гугл (Gmail): нажмите на свою иконку в правом врехнем углу, выберите «Управление аккаунтом Google». Откроется новая вкладка, где нужно перейти в «Безопасность и вход» и выбрать «Пароль».
Как выйти из своего ящика на чужом компьютере?
В Mail.ru для этого нужно нажать на иконку двери. Или на надпись «выход» в правом верхнем углу сайта.

В Яндексе нажмите на аватар (иконку справа) и выберите «Выйти».
В Gmail щелкните по аватару (иконке) в правом верхнем углу сайта и выберите «Выйти».
Я не нашел ответ на свой вопрос.
Вы можете попробовать найти ответ самостоятельно через справку почтового сайта (службу поддержки):
- Mail.ru
- Яндекс.Почта
- Gmail.com
Яндекс
Если вам нужна украинская электронная почта, но со всеми полезными функциями и защищенным соединением, то обратите внимание на соответствующую версию Yandex.Mail. У сервиса имеется собственное облачное хранилище, двухфакторная аутентификация, официальное мобильное приложение
Если вам нужен UA-ящик для постоянного использования, то Яндекс будет одним из лучших вариантов.
Можно создать ящик с доменом @yandex.ua по следующей инструкции:
1. Откройте страницу https://yandex.ua/ и нажмите «Завести почту» в правом верхнем углу. Рядом находится кнопка для смены языка интерфейса с русского на украинский.

2. Заполните форму с указанием личных данных. Придумайте логин из английских букв и цифр.
3. Впишите пароль минимум из 6 символов, среди которых буквы разного регистра и цифры. Введите комбинацию второй раз.
4. Введите мобильный номер. Можно использовать номера российских операторов. Если доступа к телефону нет, можно создать учетную запись с помощью секретного вопроса.
5. Введите код с картинки и нажмите «Зарегистрироваться».

Как сделать электронную почту
Чтобы отправлять и получать письма через интернет необходимо иметь хотя бы 1 электронный почтовый ящик.
Про почту Mail.ru рассказывалось в другой статье, не будем здесь повторяться.
Gmail
Регистрируя Gmail вы получаете не только адрес электронной почты, но и доступ ко всем сервисам Google, включая видеохостинг Youtube.
Для регистрации перейдите на и нажмите кнопку «Создать аккаунт».
Отобразится регистрационная форма, укажите в ней имя, фамилию, дату рождения, пол и придумайте себе пароль. Он должен быть сложный, состоять минимум из 8 символов: строчных и прописных букв, цифр.
Написав все данные, жмите «Далее». В случае успешного заполнения формы без ошибок отобразится приветствие.
Нажмите кнопку «Перейти к сервису Gmail».
В следующем окне откроется веб-интерфейс почтового ящика. Слева расположены вкладки: «Входящие», «Отправленные» и т.п. Справа находятся письма.
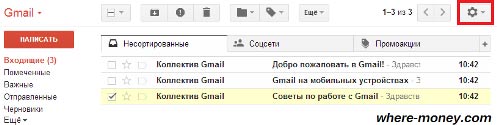
Обратите внимание на значок шестерёнки, справа вверху — настройки. Здесь можно выбрать оформление — внешний вид интерфейса
Чтобы добавить контакты, откройте выпадающий список слева вверху (красная надпись Gmail) и перейдите в соответствующий раздел. Для добавления записи жмите «Новый контакт».
Здесь можно указать имя, телефон, день рождения и свои примечания.
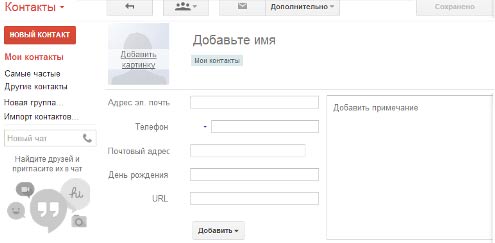
С остальными возможностями Gmail разберитесь самостоятельно.
Яндекс Почта
Зарегистрироваться в может каждый желающий абсолютно бесплатно. Перейдите на сайт почтового сервиса и нажмите на кнопку «Завести почтовый ящик».
Выбрав традиционный способ регистрации, необходимо указать свои данные: имя, фамилию, придумать логин и пароль, написать контрольный вопрос и ответ на него, а также ввести защитный код.
Перед тем, как нажать кнопку «Завести почту», прочитайте и примите условия лицензионного соглашения, поставив галку напротив соответствующего пункта. В противном случае, если не согласны с условиями, вы не сможете зарегистрироваться.
Интерфейс Яндекс почты выглядит привычным образом. Слева находятся вкладки: входящие, отправленные и удалённые, а справа письма активной области.
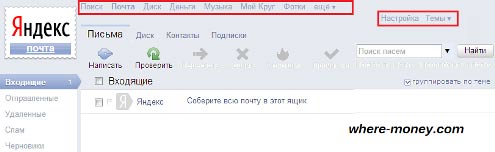
Рамблер Почта

На втором шаге придумайте пароль, укажите контрольный вопрос и ответ на него, свой пол, дату рождения и символы с картинки — проверочный код. Затем жмите «Зарегистрироваться».
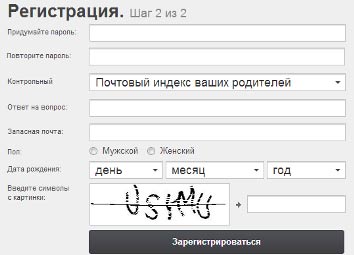
Если всё сделано правильно, отобразится поздравление.
Как работает Рамблер Почта
Вверху интерфейса находятся кнопки: ответить отправителю или всем, переслать письмо.
Слева внизу расположен переключатель режима работы со списком писем.
Слева внизу расположены настройки, выбор оформления и другие функции.
Слева вверху находится адресная книга. С ней ваши контакты всегда останутся под рукой, их можно сортировать и редактировать.
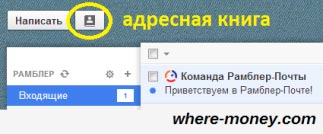
Каким должен быть пароль
- Не используйте простые пароли, наподобие 1234, password и т.д.
- Не пишите свой логин, имя, фамилию, дату рождения и имена существительные.
- Должен состоять минимум из 8 символов, включать строчные и прописные буквы, цифры.
- Никому, ни под каким предлогом, не сообщайте свои пароли, даже службе поддержки.
- Не храните их на компьютере, а записывайте в блокнот и держите подальше от посторонних глаз.
Какой почтовик лучше? Преимущества и недостатки
Как вы увидели, между почтовиками разница минимальна. Если не учитывать индивидуальные сервисы, с ролью электронной почты все три кандидата справляются на ура. Тем не менее, есть небольшие отличия в работе этих сайтов, которые я вынес в небольшую табличку
Обращаю ваше внимание, оценка субъективная и то, что является плюсом для меня, может быть минусом для вас, и наоборот:
| Критерий/почта | Mail.ru | Яндекс | Gmail |
| Удобство интерфейса | + | + | – |
| Эффективная работа с письмами | + | + | + |
| Безопасность | + | + | + |
| Есть реклама? | Есть | Есть, но можно отключить | Нет |
| Защита от спама (нежелательных рекламных писем) | + | + | + |
| Облачное хранилище | 8 ГБ | 10 ГБ | 15 ГБ |
Как видите, различия небольшие. Но для себя я выбрал Яндекс, хоть иногда бывают случаи, что письма после регистрации на определенном сайте не приходят на этот почтовик.
Mail.ru вы можете использовать, например, для регистрации на сомнительных сайтах. Это пригодится, если вы решили зарабатывать в интернете.
Gmail гарантирует высокую безопасность личных данных. Удобен ли этот почтовик или нет – мнение у каждого разное.
Настройка
Допустим, у вас есть несколько электронных адресов в разных серверах, к примеру, в Яндекс, Гугл. В таком случае система предложит вам собрать сразу все письма в почту Мэйл ру. Так вы сэкономите время, ведь письма будут просматриваться только в одном месте.

Далее загружается фото, создать подпись и подобрать тему. Не знаете на чем остановиться? Не страшно, потом можно поменять все.
Для настройки учетной записи в верхнем углу с правой стороны выбираете раздел «Настройки». Потом пароль и безопасность, стоит отметить галочками имеющиеся пункты.

- Запрет параллельных сессий – при входе на почту с включенной опцией остальные пользователи, находящиеся в вашей учетной записи автоматически разлогинятся.
- Показ данных о последнем входе – каждый раз во время входа над письмами будет отмечен метод входа, дата и время последнего посещения, а также айпи адрес.
- Сессия с одного IP – система будет проверять место отправления запросов. Если адрес будет другим, сессия признается неправильной, а пользователи будут переправлены на авторизацию.
- Сохранение и отображение последних выполненных действий – удобная функция для контроля за почтой.
От взломщиков можно защититься путем установки защитного кода на «Корзину». Эти действия заблокируют удаление ваших входящих – для того чтобы избавиться от письма и поместить его в корзину нужно будет сначала ввести такой код.
Меры обеспечения безопасности
Главной задачей каждого личного аккаунта — сохранение данных и защита от получения другими лицами несанкционного доступа. Именно вы должны принять все возможные меры, чтоб обезопасить свою информацию от кражи.
Защита от взлома
Базовые средства защиты — это меры предосторожности принятые вручную. К ним можно отнести:
- Установка сложного пароля. Используйте заглавные и строчные буквы. Установите цифры в начале и конце пароля.
- Не используйте одинаковый пароль, от разных сайтов. Придумайте уникальный и запомните его.
- Не вводите свои данные на подозрительных ресурсах.
- Меняйте пароль как минимум каждые 6 месяцев.
- Подключите двухэтапную авторизацию (инструкция ниже).
- Активируйте SMS-информирование о входах. Вы всегда будете знать, кто и когда заходит в ваш аккаунт.
- Просматривайте историю активности. Если увидите незнакомые действия, сразу же меняйте пароль.
Двухфакторная (двухэтапная) аутентификация
Данный метод позволяет защититься от взлома на 99.9% посредством получения бесплатных SMS сообщений при входе в аккаунт. Надёжность будет обеспечена, если к вашему телефону никто не имеет доступа кроме вас.
Для подключения или отключения в Mail.ru делаем следующее:
- Перейдем в раздел «Пароль и безопасность».
- Находим пункт «Двухфакторная аутентификация» и жмём «Включить«.
- После синхронизации с серверами, вам предложат ввести свой действующий номер телефона. В дополнении попросят ввести пароль от почты, чтоб злоумышленник не мог привязать свой телефон. Вводим смело в поле как на картинке:
- Нажимаем «Продолжить» и ожидаем получения SMS-сообщения с кодом подтверждения.
- Вводим код в соответствующее поле и услуга будет подключена.
- Теперь мы видим активацию.
Установка резервного аккаунта
Резервный аккаунт — это другой электронный адрес, на который можно получить ссылку для восстановления основного. Для подключение такой бесплатной услуги на Mail.ru нужно сделать следующее:
- Нажмите в правом верхнем углу на название почты и перейдите в раздел «Пароль и безопасность«.
- Находим пункт «Способы восстановления и уведомления» и нажимаем «Редактировать список«.
- В следующем окне выбираем «Добавить почту«.
- Вводим другой действительный ваш ящик и нажимаем «Добавить«.
- После успешного добавления, вы увидите в списке дополнительных адресов, новые данные.
Как создать электронную почту в Mail
Давайте перейдем к практическим советам о регистрации по электронной почте. Начнем с почты. Регистрация простая. Вот пошаговая инструкция:
-
Нажмите на кнопку “Регистрация почты”. Она находится слева, почти в центре экрана.
-
Затем мы видим перед глазами эту регистрационную форму. Полностью заполнить его. Если нужный почтовый ящик занят, то система может прийти с ним автоматически. Или вы можете просто изменить “@mail.ru” на “@bk.ru” и т. д. Но лучше всего придумать что-то оригинальное и запоминающееся.
- Тогда телефон будет отправлено SMS с кодом. Обычно проходят в течение одной-двух минут, но иногда придется подождать. Если вы не получили в течение пяти, лучше нажать на Отправить.
- Почта зарегистрирована. Текущий адрес электронной почты отображается в верхнем левом углу.
Теперь вы можете получать электронную почту на почтовый ящик. И для того, чтобы не переключаться между разными постами, появилась функция объединения разных почтовых ящиков. Для этого просто выберите свое имя пользователя в верхнем правом углу и нажмите на “добавить почтовый ящик”. Таким образом, вы можете добавлять новые адреса электронной почты одной коробке на тот же счет.

После этого нужно ввести имя пользователя/пароль, и если все правильно, добавил поле. Вы сможете переключаться между различными постами в несколько кликов. Это полезно, если есть рабочая почта, другой генерал, и третьего регистра игры и получать много спама.
Как создать электронную почту на Mail.ru
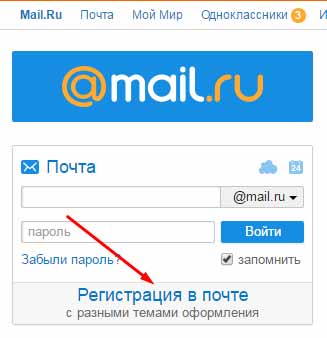
Для бесплатной регистрации почтового ящика на мейлру вы должны указать:
- Имя, Фамилию.
- День рождения.
- Город (не обязательно).
- Пол.
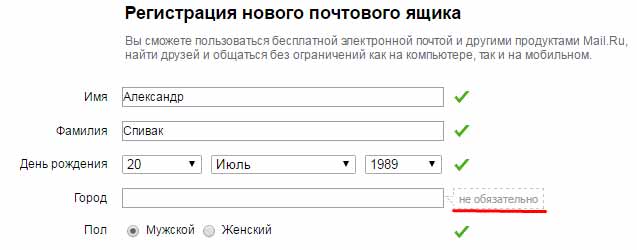
В следующем шаге нужно придумать имя почтовому ящику и надежный пароль. В имени разрешается использовать латинские буквы, цифры, точку и дефис (на точку и дефис не должно заканчиваться). Пример надежного пароля “qazwsx!2016”.

Опускаемся ниже, у вас будет три варианта:
- Сразу нажать кнопку “Зарегистрироваться”.
- Указать и подтвердить номер мобильного “У меня есть мобильный телефон”. Этот и следующий вариант служит для восстановления пароля.
- Вписать “Дополнительный e-mail” (не обязательно).
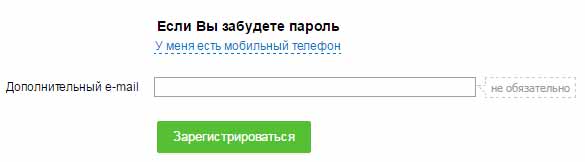
Если вы жмякнули зарегистрироваться, тогда вы уже на странице почты и можете пролистать эту страницу чуток ниже. Если же вы решили обезопасить себя и свой пароль и ввести номер мобильного, тогда смотрим дальше.
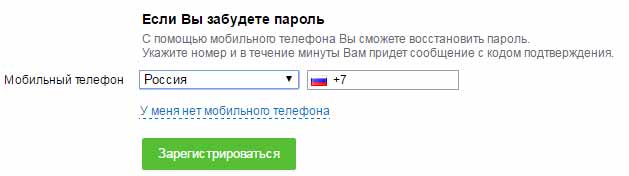
Находим свою страну, пишем номер мобильного, нажимаем на “Зарегистрироваться”. Получаем смс с кодом, вводим его в открывшееся окно.
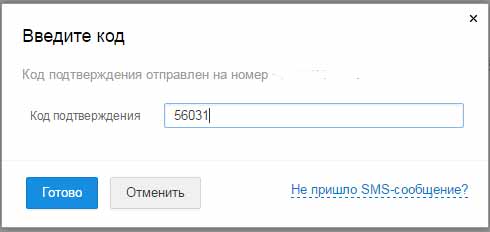
После этого должно перенести вас в почту, меня почему-то вернуло назад к форме, пришлось снова вводить пароль и номер мобильного. Правда второй раз телефон подтверждать не пришлось, сразу перенаправило в почту Mail.ru и ее быструю настройку.
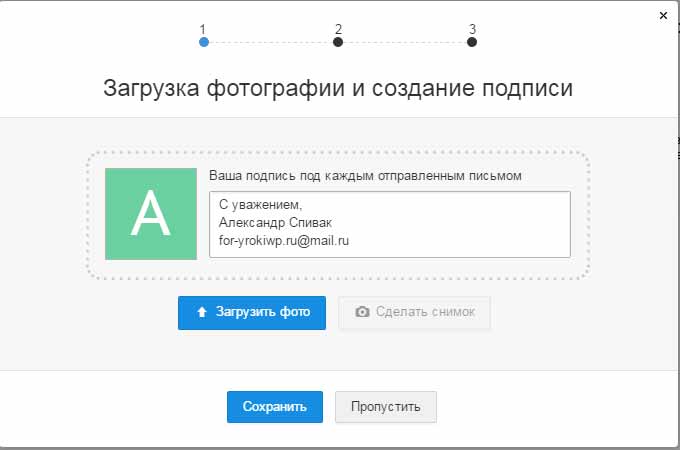
Вы можете изменить подпись под каждым отправленным письмом, загрузить фото или сделать снимок с веб-камеры. Нажимаем сохранить и двигаемся дальше.
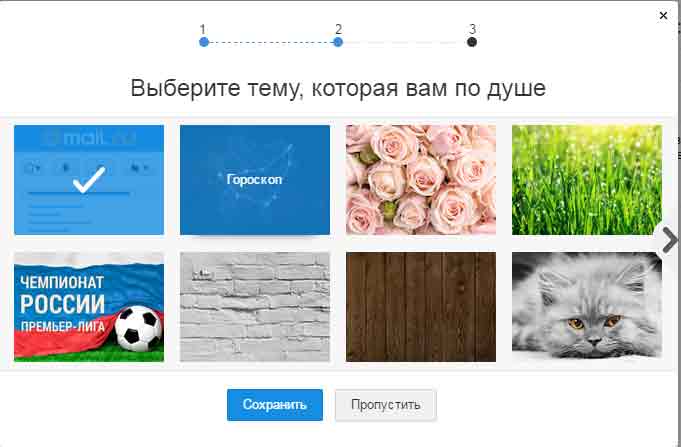
Выбираем красивый фоновый рисунок, или же можно оставить “строгий” дизайн mail.ru, ничего не меняя.
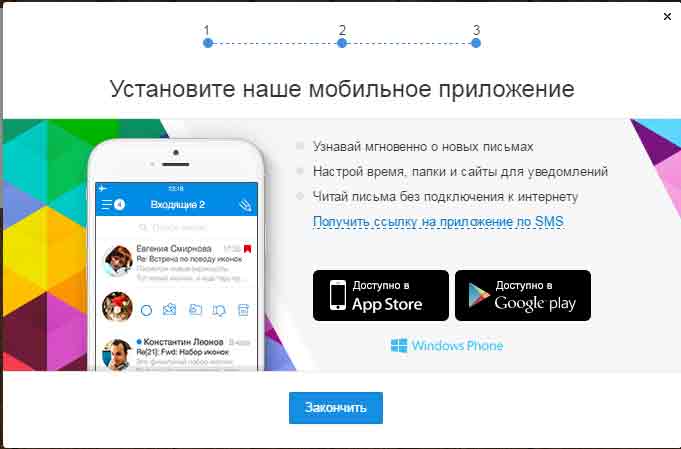
Можете сразу установить приложение на мобильный. Нажимаем “Закончить” и оказываемся в популярной электронной почте СНГ Mail.ru.
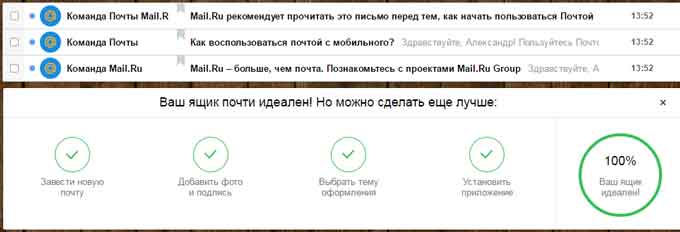
Ящик создан, можете пользоваться. Советы по созданию эл почты ..