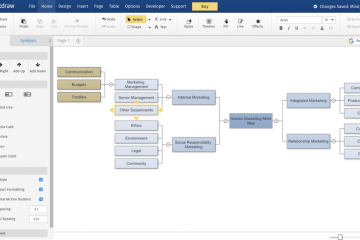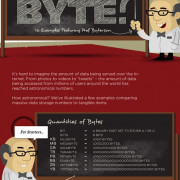6 простых действий для создания формы в word
Содержание:
- Текстовые блоки
- Изготовление фирменных бланков и их стоимость
- Как сделать документы Word заполняемыми, но не редактируемыми
- Что содержит фирменный бланк: образец
- Реквизиты юр лица: где найти и как передать
- Создание формы в Word
- Раздел 1: Включить вкладку «Разработчик»
- Создание формы в Word — НА ПРИМЕРАХ
- Оформление бланка
- Добавляем рамки и штамп на страницы А4 в Word
- Презентабельный буклет: как выбирать цвета и шрифты
- Спортивные эмблемы для детских команд
- Где скачать фирменный бланк организации в формате WORD, требования к бланку?
- Как создать шаблон в Microsoft Word
- Добавление полей формы в ворде
- Для чего нужен фирменный бланк организации
- Добавление полей формы в ворде
- Требования к содержанию и оформлению бланка
Текстовые блоки
Для любых вопросов, требующих ответа в форме текста, можно вставить текстовые блоки. Это делается при помощи:
- Rich Text Content Control (Элемент управления содержимым “форматированный текст”) – пользователь может настраивать форматирование
- Plain Text Content Control (Элемент управления содержимым “обычный текст”) – допускается только обычный текст без форматирования.
Давайте создадим поле для ответа форматированным текстом на вопрос 9, а затем поле для ответа обычным текстом на вопросы 1, 5, 6 и 10.

Не забывайте, что можно изменять текст в поле элемента управления содержимым, чтобы он соответствовал вопросу. Для этого кликните по полю и введите текст. Результат показан на изображении выше.
Изготовление фирменных бланков и их стоимость
Глянцевую и мелованную бумагу в изготовлении фирменных бланков организации использовать не стоит: поверхность такой бумаги будет плохо справляться с впитыванием чернил, а оттиски и печати могут смазываться (расплываться).
В типографской компании, которая занимается изготовлением фирменных бланков можно заказать макет. Бумагу для печати бланков можно выбрать как обычную, так и дизайнерскую (с водяными знаками и фактурными решениями).
Способы печати фирменных бланков организации следующие:
1. Цифровая. 2. Офсетная.
При выборе способа печати следует учитывать тираж полиграфической продукции и сроков изготовления.
Стоимость одного экземпляра бланка, изготовленного методом цифровой печати, составляет в среднем 3 рубля. Время изготовления занимает не более одного часа. Для печати больших тиражей фирменных бланков более подходящим будет офсетный способ. Стоимость одного бланка будет варьироваться от 60 до 80 копеек. Срок изготовления составит от одного до трех дней.
Кроме того, вы можете самостоятельно распечатать бланк на обычном принтере.
Возможно также использование нескольких вариантов фирменных бланков, применяемых для разных целей. Например, в одном случае необходимо указать банковские реквизиты ИП, а в другом достаточно прописать адрес местонахождения ИП. Поэтому можно подготовить несколько вариантов фирменных бланков и использовать тот или иной бланк по мере необходимости.
В заключение хочется добавить, что наличие фирменного бланка организации способствует формированию положительного мнения о вашей компании и подтверждает серьезность намерений в отношении партнеров и клиентов вашей организации.
Как сделать документы Word заполняемыми, но не редактируемыми
Если контракты, разные формы, в которых нужно заполнить только отдельные поля, являются частью вашего ежедневного рабочего процесса, вы знаете, как это неприятно, когда люди изменяют части документа или формы, которые им не следует трогать. К счастью, в Microsoft Word есть инструмент разработчика, который позволяет защищать текст в документе, в то же время позволяя людям заполнять специально предназначенные для этого поля.
Итак, мы сделаем документ, в котором можно заполнять специально предназначенные для этого поля, но нельзя основное содержимое документов или надписи поясняющие значение полей.
Что содержит фирменный бланк: образец
Бланк в обязательном порядке содержит:
- полное фирменное наименование организации;
- контактные данные (адрес, телефоны, е-мейл);
- платежные реквизиты, сайт компании, ИНН, КПП указываются по желанию.
Нормативные документы не обязывают фирму создавать какой-либо логотип, товарный знак и прочие художественные рисунки. Однако чаще всего бланк – это не только сама форма с реквизитами, но и изображение логотипа ООО, ИП или другой компании, которое позволяет ей стать более заметной и соответственно, привлечь больше клиентов.
Таким образом, в самом простом варианте образец фирменного бланка организации может выглядеть так.

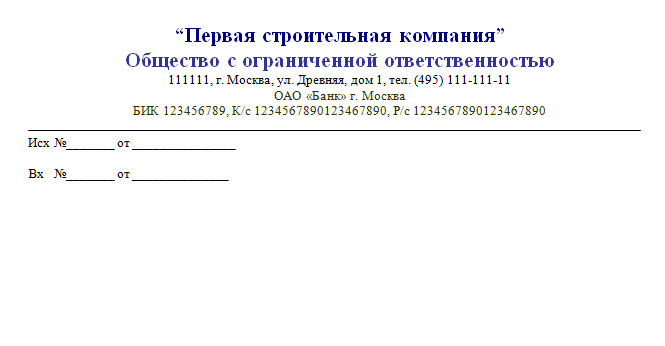
А в большинстве случаев используются художественные элементы, чтобы создать эффект уникальности формы: некоторые образцы приведены ниже.

Реквизиты юр лица: где найти и как передать
Зная наименование или ИНН, все сведения о контрагенте можно найти в выписке из ЕГРЮЛ. Такая услуга доступна на сайте Налоговой службы и в иных, в том числе платных сервисах.
В то же время компании заботятся о том, чтобы вся информация о них была общедоступной. Поэтому почти всегда размещают ее на официальных страницах в интернете.
Посмотрим образец реквизитов организации на примере ПАО Сбербанк. Картинка ниже — официально опубликованная на сайте кредитной организации информация.
В сокращенном варианте Сбербанк рассказывает о себе вот так:
Информацию всегда указывают в договорах и на бланках. Согласно ГОСТ, реквизиты могут размещаться в левом углу либо по центру листа. Поэтому образец бланка организации с реквизитами может выглядеть по-разному.
Вариант 1Вариант 2Какой из этих шаблонов использовать, решает сама компания. Главное, чтобы реквизиты были хорошо видны и в них не было ошибок
Также обращаем внимание, что разрешается дублировать информацию на русском и английском (другом иностранном) языках
Создание формы в Word
В случае, если вам необходимо создать документ Word для заполнения другими людьми, например, создать анкету участника конференции, чтобы упростить процесс, вы можете создать форму для заполнения в Microsoft Word. Форма в ворде позволяет создавать заполнители для различных типов информации, таких как текст, дата, да-нет вопросы и т. д.
Включение вкладки «Разработчик»
Прежде чем перейти к созданию формы в ворде, вам нужно активировать вкладку « Разработчик » на ленте. Для этого нажмите « Файл » —> « Параметры », чтобы открыть диалоговое окно « Параметры Word ». Выберите « Настроить ленту », затем установите флажок для вкладки « Разработчик ».

Создание формы в Word – Параметры Word
Теперь на ленте появится вкладка « Разработчик ».

Создание формы в Word – Вкладка Разработчик
Добавление полей формы в ворде
Теперь мы готовы перейти к созданию формы в ворде. Для этого мы будем использовать разнообразные поля, которые будут являться составляющими нашей будущей формы для заполнения в ворде.
Чтобы добавить поле формы для заполнения, поместите курсор в нужное место, затем выберите необходимый элемент из группы « Элементы управления » на вкладке « Разработчик ». Вы можете навести указатель мыши на поля, чтобы увидеть различные параметры. В этом примере мы добавляем текстовое поле, чтобы пользователи могли вводить свои имена.

Создание формы в Word – Элементы управления для создания формы в ворде
В документе появится тестовое поле:
Создание формы в Word – Текстовое поле
Вы можете добавить несколько типов полей для создания формы в ворде. Например, вы можете добавить флажок для выбора:
Создание формы в Word – Поле «флажок»
Или даже поле выбора даты:

Создание формы в Word – Поле для выбора даты
После того, как вы добавили все поля в документ, ваша форма в ворде готова, и вы можете отправлять ее другим пользователям!
Настройка полей формы в ворде
Если вы хотите еще больше контролировать способ отображения полей своей формы в ворде, вы можете включить « Режим конструктора » в группе « Элементы управления » на вкладке « Разработчик ».

Создание формы в Word – Режим конструктора
Затем вы можете изменить свойства для каждого поля вашей формы в ворде, включая текст, который будет отображаться в каждом поле. Если вы готовы потратить немного времени на настройку каждого поля, вы можете создать довольно прочную форму. Например, вы можете создать в своей форме заполнения собственный выпадающий список, как в приведенном ниже примере:
Создание формы в Word – Использование выпадающего списка в форме
В итоге в нашем примере, мы получили следующую форму для заполнения в ворде:

Создание формы в Word – Пример формы для заполнения в ворде
В этой статье мы рассмотрели основы создания формы в ворде. Теперь вы можете с легкостью создать собственную форму для заполнения в Microsoft Word.
Раздел 1: Включить вкладку «Разработчик»
Для начала вам нужно включить опцию «Разработчик» вручную. Потому что Microsoft Word отключает его по умолчанию. И это также причина, по которой вам не удалось создать заполняемую форму в слове 2003/2007/2010/2013/2016.
Шаг 1. Найдите параметры Microsoft Word
Перейдите в приложение Microsoft Word на вашем компьютере с Windows или Mac. Выберите «Файл», а затем нажмите «Параметры» на левой панели.
Шаг 2. Включите функцию разработчика
Выберите «Настроить ленту» в левой части «Параметры Word». Затем вы можете поставить галочку перед «Разработчик». Ну, эта опция находится в правой части главного окна. Вы можете найти его в «Настройка ленты» и «Основные вкладки». Наконец, нажмите «ОК», чтобы подтвердить это изменение.

Создание формы в Word — НА ПРИМЕРАХ
В случае, если вам необходимо создать документ Word для заполнения другими людьми, например, создать анкету участника конференции, чтобы упростить процесс, вы можете создать форму для заполнения в Microsoft Word. Форма в ворде позволяет создавать заполнители для различных типов информации, таких как текст, дата, да-нет вопросы и т. д.
Включение вкладки «Разработчик»
Прежде чем перейти к созданию формы в ворде, вам нужно активировать вкладку «Разработчик» на ленте. Для этого нажмите «Файл» —> «Параметры», чтобы открыть диалоговое окно «Параметры Word». Выберите «Настроить ленту», затем установите флажок для вкладки «Разработчик».
Создание формы в Word – Параметры Word
Теперь на ленте появится вкладка «Разработчик».
Создание формы в Word – Вкладка Разработчик
Добавление полей формы в ворде
Теперь мы готовы перейти к созданию формы в ворде. Для этого мы будем использовать разнообразные поля, которые будут являться составляющими нашей будущей формы для заполнения в ворде.
Чтобы добавить поле формы для заполнения, поместите курсор в нужное место, затем выберите необходимый элемент из группы «Элементы управления» на вкладке «Разработчик». Вы можете навести указатель мыши на поля, чтобы увидеть различные параметры. В этом примере мы добавляем текстовое поле, чтобы пользователи могли вводить свои имена.
Создание формы в Word – Элементы управления для создания формы в ворде
В документе появится тестовое поле:
Создание формы в Word – Текстовое поле
Вы можете добавить несколько типов полей для создания формы в ворде. Например, вы можете добавить флажок для выбора:
Создание формы в Word – Поле «флажок»
Или даже поле выбора даты:
Создание формы в Word – Поле для выбора даты
После того, как вы добавили все поля в документ, ваша форма в ворде готова, и вы можете отправлять ее другим пользователям!
Настройка полей формы в ворде
Если вы хотите еще больше контролировать способ отображения полей своей формы в ворде, вы можете включить «Режим конструктора» в группе «Элементы управления» на вкладке «Разработчик».
Создание формы в Word – Режим конструктора
Затем вы можете изменить свойства для каждого поля вашей формы в ворде, включая текст, который будет отображаться в каждом поле. Если вы готовы потратить немного времени на настройку каждого поля, вы можете создать довольно прочную форму. Например, вы можете создать в своей форме заполнения собственный выпадающий список, как в приведенном ниже примере:
Создание формы в Word – Использование выпадающего списка в форме
В итоге в нашем примере, мы получили следующую форму для заполнения в ворде:
Создание формы в Word – Пример формы для заполнения в ворде
В этой статье мы рассмотрели основы создания формы в ворде. Теперь вы можете с легкостью создать собственную форму для заполнения в Microsoft Word.
Оформление бланка
 Такие бланки оформляются на листах формата А4 и должны содержать следующие атрибуты:
Такие бланки оформляются на листах формата А4 и должны содержать следующие атрибуты:
- название организации или указание ИП;
- контактные данные;
- по желанию или при необходимости можно указать платежные реквизиты, а также ИНН и КПП.
Что касается логотипа – по этому поводу у разных дизайнеров точки зрения отличаются
Одни считают, что уделять этому особе внимание не нужно, так как при заказе печати бланков в типографии такой вариант будет стоить дороже, а пользы от него не так много
Другие утверждают, что логотип – это фирменный знак, по которому компанию будут узнавать, поэтому его надо буквально «навязать» адресату. Обе эти точки зрения можно считать крайностями, и лучше использовать компромиссное решение: логотип можно использовать где-то в углу бланка или рядом с наименованием организации, но не стоит размещать его несколько раз на одном листе и тем более не желательно использовать логотип в качестве фонового рисунка.
Последнее объясняется не столько нюансами дизайнерского искусства, сколько практическими доводами: во многих организациях для передачи документов используется факс, и пересылка «перегруженных» графическими элементами документов на таких бланках может оказаться затруднительной.
Добавляем рамки и штамп на страницы А4 в Word
Вот и начался очередной учебный год. Скоро студенты снова начнут решать расчетно-графические и курсовые работы, оформлять к ним пояснительные записки, а преподаватели вновь строго будут требовать «Рамки» и «Штампы». Вот только как сделать эти самые «Рамки по ГОСТ» в ворде (word)? Одни чертят линиями, которые вечно сползают в копи-центрах на полстраницы. Другие чертят от руки. Третьи, к которым относился и автор статьи, распечатывали шаблон рамки с штампом из автокада, а затем на тех же листах печатали пояснилку.
В данной статье я расскажу подробно как сделать в ворде:
- — рамку;
- — основную надпись любой сложности;
- — автоматическое заполнение номеров страниц в основной надписи, в том числе их общего количества в документе;
Введение
Для начала необходимо разделить документ на как минимум 3 раздела: Титульный лист (1 стр.), Содержание (2 стр.), Основная часть. Делается это так:
Разметка страницы – Разрывы – Следующая страница
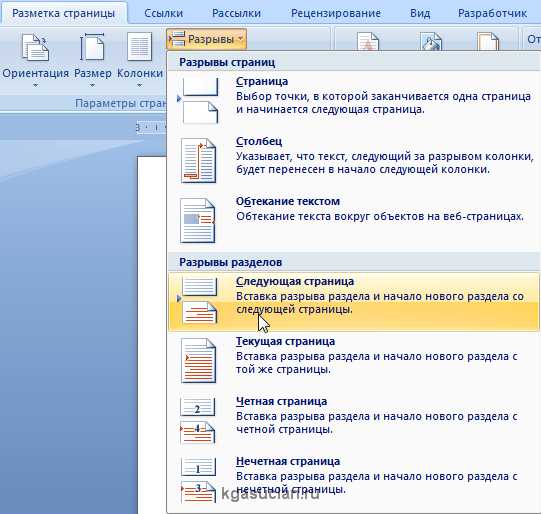
Это действие повторить еще раз. Получаем 3 страницы и 3 раздела.
На второй странице:
Вставка – Нижний колонтитул – Изменить нижний колонтитул
И нажимаем на «Как в предыдущем разделе», чтобы выключить функцию. Аналогично для третьей страницы.
Делаем рамку для листа формата А4 с полями 20х5х5х5 мм
Разметка страницы – Поля – Настраиваемые поля
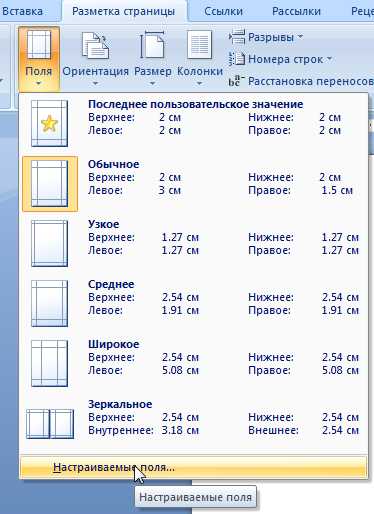
В появившимся окне ставим параметры:
Верхнее – 1.4
Нижнее – 0.6
Левое – 2.9
Правое – 1.3
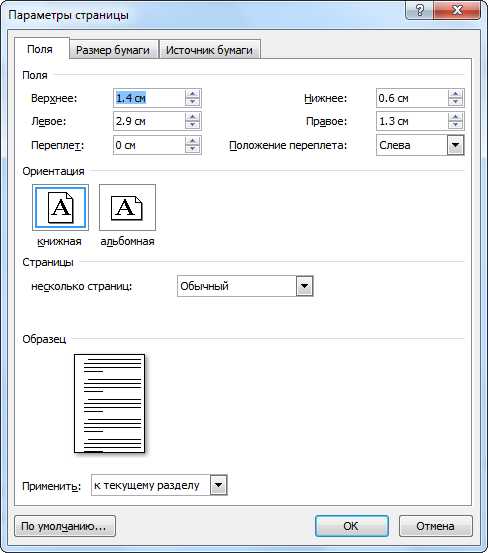
Разметка страницы – Границы страниц
В Появившимся окне нажимаем «Рамка», в том же окне выбираем Применить к: «этому разделу» и нажимаем «Параметры». Выбрав «этому разделу» мы не даем рамке появится на титульном листе.
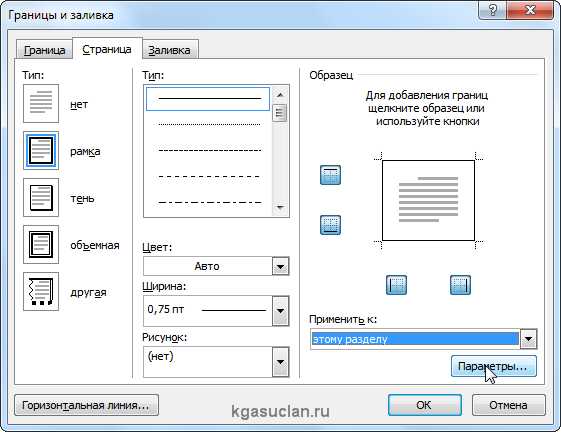
В появившимся окне ставим параметры:
Поля:
Верхнее – 25
Нижнее –
Левое – 21
Правое – 20
Относительно: «текста»
Галочка стоит только на «всегда впереди»
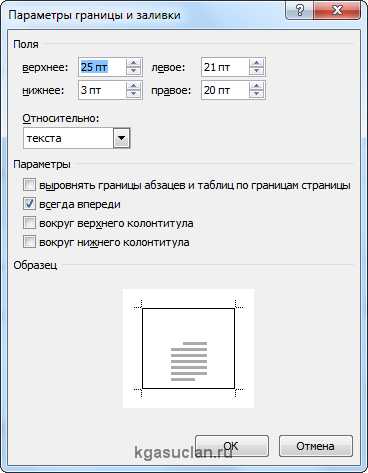
Делаем основную надпись
Вставка – Нижний колонтитул – Изменить нижний колонтитул
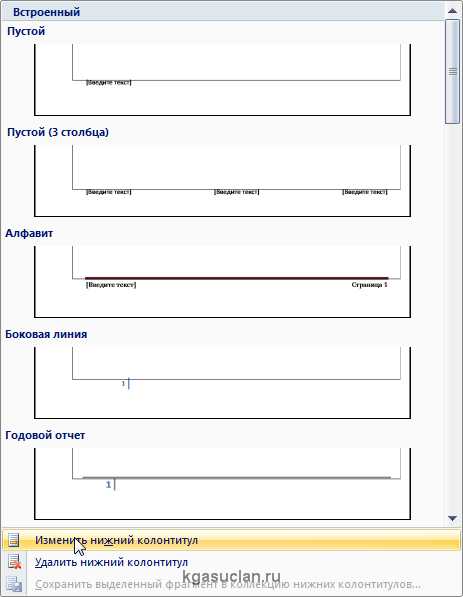
Конструктор – Положение
Изменяем значения 1.25 на
Вставка – Таблица – 9 столбцов и 8 строк
Получаем таблицу в нижнем колонтитуле. Передвигаем её к левому краю.
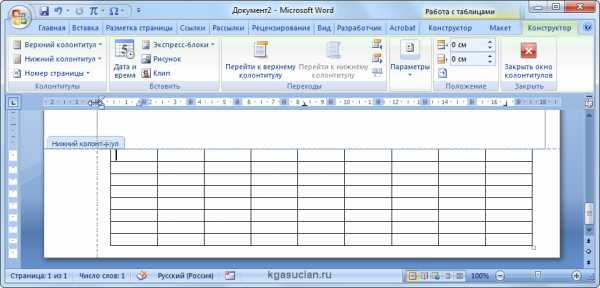
Макет – Размер ячейки
Выделяем все ячейки и задаем значение 0.5 взамен 0.48
Затем ставим курсор на первую ячейку и двигаясь слева на право задаем следующие ширины столбцов (ячеек):
0.7
1
2.3
1.5
1
6.77
1.5
1.5
2
Получаем таблицу такого вида:
Объединяем ячейки и получаем:
Заполняем табличку кроме ячеек «Лист» и «Листов» по форме, делаем необходимое выравнивание содержимого (например, по центру по середине) и получаем:
Вставляем страницы в необходимые ячейки
Ставим курсор на поле где отображается лист и Конструктор – Экспресс-блоки – Поле
Выбираем
поля: Page
формат: 1, 2, 3
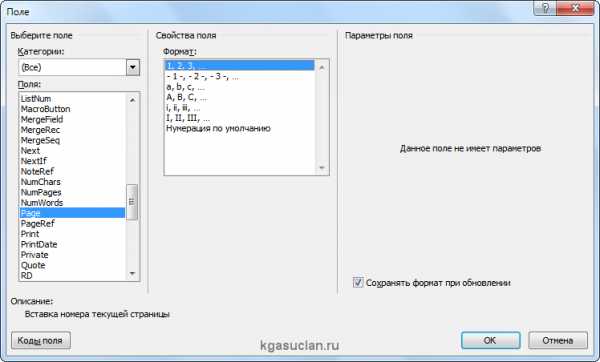
Теперь ставим курсор где отображается количество листов и Конструктор – Экспресс-блоки – Поле
Выбираем
поля: NumPages
формат: 1, 2, 3
Получаем:
Заключение
Вот таким образом можно создать рамку с основной надписью любой сложности. Весь текст в ней, кроме номеров листов будет повторяться на всех страницах раздела. В случае, если штамп не на всю ширину страницы, то при добавлении рамки нужно выключить нижнюю линию
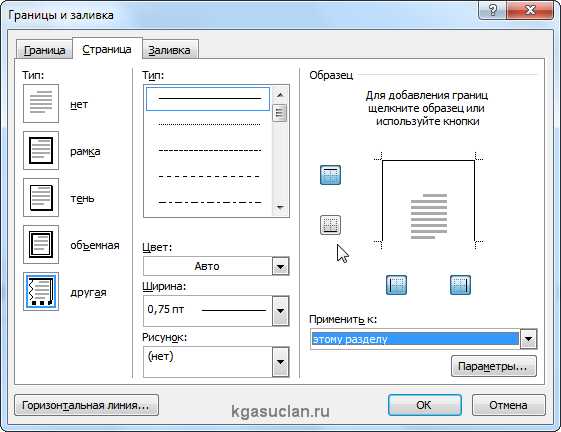
А в табличке нижнего колонтитула убрать линию сверху у необходимой ячейки
Для всех выкладываю файл Word (Forma D.E. v6.0.0), в котором приводится пример оформления курсового проекта: Титульный лист, Содержание, Основная часть, Литература. Помимо оформления титульного листа, рамок и штампов, в файле содержатся стили «Заголовок 1», «Заголовок 2» и др, которые дают возможность автоматически разделам курсового проекта прописаться в содержании.
Forma D.E. v6.1.0 — Обновление от 21.01.2012. Добавлены стили для названий таблиц, формул. Настроена табуляция для вставки автонумераций для формул.
Презентабельный буклет: как выбирать цвета и шрифты
Чтобы буклет имел более выигрышный вид, уделите внимание цветовым сочетаниям и шрифтам. Наружная сторона изделия должна радовать взгляд потенциального клиента, привлекать его внимание
Если буклет понравится человеку внешне, скорее всего, он захочет открыть и изучить его.
Для подбора гармоничный сочетаний цветов используйте круг Иттена.

Ниже несколько рекомендованных профессионалами схем по работе с кругом:
- Комплементарное сочетание. Комплементарные цвета – те, что расположены на противоположных краях круга. Это максимально насыщенные и контрастные цветовые модели.
- Комбинация трех цветов – триада. Хорошее сочетание создают тона, расположенные на одинаковом расстоянии друг от друга. Контрастная, но при этом гармоничная композиция сделает буклет эффектным, даже если выбрать неяркие оттенки.
- Аналогичное сочетание подразумевает использование двух-трех тонов, расположенных рядом. Эта цветовая модель транслирует уверенность, спокойствие, стабильность.
- Квадрат. В нем используются 4 цвета, расположенные на одинаковом расстоянии друг от друга. Такое сочетание придает буклету яркость и ассоциируется с праздником, движением, развитием.
Цвета и их сочетания создают не только настроение. Они вызывают ассоциации с той или иной деятельностью, явлением или событием.
Зеленый – цвет спокойствия и природы. Чтобы придать ему теплоты, можно добавить немного желтого.
Красный – агрессивный, воинственный цвет
С ним важно не переборщить. Слишком много красного, особенно в сочетании с черным, взывает чувство опасности.
Голубой – тоже цвет природы, воды и неба
Он помогает сосредоточиться и успокоиться. Оттенки голубого удачно сочетаются с лимонно-желтым, алым, белым и насыщенным зеленым.
Белый – базовый цвет, который можно комбинировать с большинством оттенков. Символизирует чистоту, беспристрастность и справедливость.
Фиолетовый – цвет творчества, таинственности, магии. Ассоциируется с компетентностью и благополучием, располагает к доверию. Фиолетовый сочетается не со всеми цветами. Наиболее удачные композиции он создает с бежевым, розовым, серым, желтым, оранжевым.
Черный – цвет авторитета, власти, труда и закона. Когда его слишком много, может придавать композиции мрачный эффект. Выбирайте его как основной только в том случае, если он близок тематике буклета.
Несколько советов по выбору шрифтов и форматированию текста:
- Используйте взаимодополняющие шрифты. Например, для названия компании или слогана можно взять декоративный шрифт, а для основного текста – четкий геометрический без засечек.
- Следите за выравниванием строк – они не должны съезжать вправо или влево. Это сразу «удешевляет» макет. Выравнивайте текст по одной схеме, например, только по левому краю.
- Если аудитория женская, используйте шрифты с плавными линиями и сглаженными углами. Если мужская – смело используйте угловатые буквы с четкими границами.
- Выбирайте шрифты такого размера, чтобы читателю не пришлось напрягать глаза. Заголовки обычно пишут более крупными буквами. Допустимо использовать Caps Lock, но без фанатизма и аккуратно – только для выделения одной-двух фраз, иначе текст будет «кричать» на читателя (и это ему явно не понравится).
- Если используете мелкий шрифт, увеличьте интервал между буквами и строчками. Такой прием облегчает восприятие написанного.
Когда на буклете «простыня» сплошного текста, он кажется «тяжелым». Поэтому оставляйте на странице достаточно «воздуха» – пустого пространства с графическими элементами и без. Исключение – информационный буклет, где текста по определению много. Но даже если вы стремитесь дать читателю максимум полезных сведений, делайте это в концентрированной форме.
Спортивные эмблемы для детских команд
Какие же логотипы выбрать спортивным командам?
Обратите внимание соперников на качества команды.
Выделите вид спортивных состязаний.
В первом случае можно выразить такие спортивные качества, как скорость, быстрота, гибкость, пластичность, выносливость, ловкость, сила, меткость, упорство, решимость. Чтобы болельщикам и соперникам был понятен замысел эмблемы, достаточно интерпретировать это качество с образом животного, птицы, транспорта. Например: самый быстрый ягуар, сильный слон, выносливый верблюд.
Теперь можно выбранную эмблему для команды представить в «мультяшном» виде со спортивным уклоном. Например, белый медведь с хоккейной клюшкой, пингвин на коньках, кенгуру с баскетбольным мячом. Если это спортивные семейные конкурсы, то можно изобразить взрослых с детьми в спортивной одежде и инвентарем. Главное, чтобы детские эмблемы были яркими по цвету, но не пестрили, с понятными образами, но содержали минимум мелких деталей.
Где скачать фирменный бланк организации в формате WORD, требования к бланку?
Для удобства делопроизводства на предприятиях принято использовать фирменный бланк. Какие именно документы и на каких бланках изготавливаются, необходимо предусмотреть в локальной инструкции.
Обычно на бланках составляются исходящие документы для внешней переписки — с контрагентами, органами власти и т. п. Но возможно размещение на бланке и приказов, внутренней переписки.
Сложившаяся практика показывает, что образец фирменного бланка ООО может содержать в себе следующие данные:
- Название предприятия — как сокращенное, так и полное.
- Банковские реквизиты.
- Контактную информацию:
- телефонные номера;
- факс;
- почтовый адрес;
- адрес электронной почты.
Адрес веб-сайта.
Логотип, рисунок и пр.
Обратите внимание! Составить бланк можно самостоятельно, используя различные графические редакторы, при этом следует учесть, что располагающаяся на нем информация должна быть напечатана шрифтом, который будет распознан при передаче документов посредством факса. Можно обратиться за решением этой задачи в типографские учреждения
***
Таким образом, бланк предприятия и его печать являются несомненной атрибутикой любой организации. Поскольку нет четких норм, регламентирующих порядок составления и содержания в них информации, допускается их составление на усмотрение руководителей предприятия.
Пробный бесплатный доступ к системе на 2 дня.
Как создать шаблон в Microsoft Word

Ш аблоны позволяют настраивать все необходимые параметры, которые Вы хотите предварительно применить к макету документов, стилям, форматированию, вкладкам, шаблону текста и т.д. Затем Вы можете легко создать новый документ на основе этого шаблона.
Когда Вы сохраняете документ в качестве шаблона, Вы можете использовать этот шаблон для создания новых документов. Эти новые документы содержат весь текст (и изображения и другой контент), которые содержит шаблон. Они также имеют одинаковые настройки, разделы и стили макета страницы в качестве шаблона. Шаблоны могут сэкономить Вам много времени, когда Вы создаете несколько документов, которые должны иметь согласованный макет, формат и некоторый текст шаблона.
Добавление полей формы в ворде
Теперь мы готовы перейти к созданию формы в ворде. Для этого мы будем использовать разнообразные поля, которые будут являться составляющими нашей будущей формы для заполнения в ворде.
Чтобы добавить поле формы для заполнения, поместите курсор в нужное место, затем выберите необходимый элемент из группы « Элементы управления » на вкладке « Разработчик ». Вы можете навести указатель мыши на поля, чтобы увидеть различные параметры. В этом примере мы добавляем текстовое поле, чтобы пользователи могли вводить свои имена.
Создание формы в Word – Элементы управления для создания формы в ворде
В документе появится тестовое поле:
Создание формы в Word – Текстовое поле
Вы можете добавить несколько типов полей для создания формы в ворде. Например, вы можете добавить флажок для выбора:
Создание формы в Word – Поле «флажок»
Или даже поле выбора даты:
Создание формы в Word – Поле для выбора даты
После того, как вы добавили все поля в документ, ваша форма в ворде готова, и вы можете отправлять ее другим пользователям!
Для чего нужен фирменный бланк организации
 Вести деловую переписку и оформлять приказы можно и без использования специальных бланков, однако их использование говорит не только о солидности компании, но и позволяет создать впечатление солидности и серьезных намерений.
Вести деловую переписку и оформлять приказы можно и без использования специальных бланков, однако их использование говорит не только о солидности компании, но и позволяет создать впечатление солидности и серьезных намерений.
Это своеобразный инструмент, демонстрирующий фирменный стиль компании, что наравне с фирменными визитками и конвертами позволяет создать имидж серьезной организации и надежного партнера.
Конечно, фирменный бланк сам по себе не может гарантировать успешного заключения сделки и не повышает вероятность удачного партнерства, но среди другой корреспонденции от разных компаний ваше обращение или информационное письмо на фирменном бланке будет выделяться.
На бланках такого типа оформляются самые разные документы:
- исходящая корреспонденция;
- докладные записки;
- информационные письма;
- приказы;
- договора и многое другое.
Текстовая составляющая в данном случае важна, но дизайн и оформление такого документа также играет свою роль. По этой причине этот элемент должен выглядеть красиво, оригинально, но без излишеств, при этом все детали оформления желательно оформить так, чтобы их было легко заметить, а адресат мог при этом получить всю необходимую информацию.
Создать бланк можно тремя способами:
Фирменный бланк, образец которого расположен на данной странице, может быть выполнен в любом стиле и содержать любые необходимые вам элементы дизайна, однако при оформлении стоит придерживаться определенных правил.
Добавление полей формы в ворде
Теперь мы готовы перейти к созданию формы в ворде. Для этого мы будем использовать разнообразные поля, которые будут являться составляющими нашей будущей формы для заполнения в ворде.
Чтобы добавить поле формы для заполнения, поместите курсор в нужное место, затем выберите необходимый элемент из группы « Элементы управления » на вкладке « Разработчик ». Вы можете навести указатель мыши на поля, чтобы увидеть различные параметры. В этом примере мы добавляем текстовое поле, чтобы пользователи могли вводить свои имена.
Создание формы в Word – Элементы управления для создания формы в ворде
В документе появится тестовое поле:
Создание формы в Word – Текстовое поле
Вы можете добавить несколько типов полей для создания формы в ворде. Например, вы можете добавить флажок для выбора:
Создание формы в Word – Поле «флажок»
Или даже поле выбора даты:
Создание формы в Word – Поле для выбора даты
После того, как вы добавили все поля в документ, ваша форма в ворде готова, и вы можете отправлять ее другим пользователям!
Требования к содержанию и оформлению бланка
В целом фирменный бланк ИП в части и содержания, и оформления не должен выбиваться из общепринятых деловых стандартов. В противном случае он будет производить эффект обратный желаемому: вместо того чтобы располагать к ИП, будет вызывать отторжение и даже раздражение.
Содержание фирменного бланка ИП
Требования к содержанию фирменных бланков ИП и организаций отражены в ГОСТ Р 6.30–2003. Они формулируются как наличие реквизитов, позволяющих идентифицировать владельца.
На бланке достаточно ограничиться минимальными реквизитами и указать:
- наименование ИП;
- адрес;
- ОГРНИП;
- ИНН;
- номер свидетельства о регистрации и дату его выдачи.

ИП может использовать на бланке только минимум информации
Если фактический адрес ИП не совпадает с местом его регистрации, на бланке имеет смысл указать оба адреса или только фактический, но с соответствующей оговоркой. Например, «фактический адрес», «адрес для корреспонденции» и т. п.
Необязательно, но желательно включить в бланк:
Нередко используются два варианта фирменного бланка ИП — с минимальным набором реквизитов и с полным, включая банковские. В таком случае бланк с банковскими реквизитами есть смысл использовать для документов финансового характера, например, счетов на оплату поставленных контрагенту товаров или услуг.

Пример документа на фирменном бланке ИП с банковскими реквизитами
Оформление фирменного бланка ИП
Законодательных требований к оформлению фирменного бланка ещё меньше, чем к его содержанию. В ГОСТе, правда, оговорено, что он должен быть изготовлен на белой или светлой бумаге формата А4 или А5 типографским способом. Но на способ печати никто не обращает внимания, так что к бланку, распечатанному на принтере, отношение вполне лояльное.
Что касается остальных составляющих оформления, то основное требование — соответствие деловому стилю. Оптимален сдержанный дизайн, недопустимо использование различных готических и экзотических шрифтов, виньеток и прочих излишеств, злоупотребление игрой с размерами букв и цветовой гаммой.
В плане цветов предпочтительны строгие, контрастные тона. Оптимальным можно назвать сочетание трёх цветов:
- белый фон;
- чёрный основной текст;
- цветная «шапка» бланка, содержащая наименование ИП.
Допускается выделение цветом фамилии ИП или, скажем, используемого им бренда, а прочих реквизитов — тем же цветом, что и основной текст, то есть чёрным.

Цветовое решение визиток можно использовать и для фирменного бланка, но в более сдежанном варианте
Ни к чему при разработке фирменного бланка злоупотреблять и размерами шрифтов. Вполне достаточным, как и с цветом, представляется использование не более трёх вариантов:
- стандартный шрифт для основного текста (как правило, 12–14 кегль);
- более крупный для наименования ИП (если оно содержится в логотипе, этого графического изображения достаточно);
- несколько более мелкий для реквизитов.
Нет каких-либо особых требований и в части расположения реквизитов. Они могут находиться как по центру страницы, так и в углу. Допускается и вариант, когда основные реквизиты, такие, как адрес и другая контактная информация, ОГРН и ИНН, располагаются в верхней части страницы, а банковские — в нижней, отделённые от основного текста горизонтальной чертой и набранные немного более мелким шрифтом.
Обязателен ли в фирменном бланке ИП логотип
С логотипом дело обстоит так же, как и с фирменным бланком в целом. Использовать его ИП не обязан, но если хочет — почему бы нет?
Если ИП имеет известный, раскрученный бренд, например, является владельцем сети магазинов, химчисток, мастерских по ремонту обуви и т. п., имеющих своё название, есть смысл использовать его в фирменном бланке как основной элемент, а наименование ИП дать в общем перечне иных реквизитов.

Если ИП использует в своей работе логотип, он уместен и на бланке
Другой вопрос, насколько это целесообразно. Одно дело, когда сам ИП обладает дизайнерскими навыками и в состоянии разработать и логотип, и вообще фирменный стиль целиком самостоятельно. И совсем иное, если таких способностей у него нет. А ведь изготовление логотипа силами стороннего специалиста стоит денег.
Во главу угла имеет смысл ставить практические и финансовые соображения. Если ИП имеет известный бренд или планирует сделать его таким в перспективе, использовать его на фирменном бланке обязательно. Если о бренде речи не идёт, но логотип уже есть, смысл использовать его в качестве элемента дизайна также есть. А вот заказывать разработку логотипа только ради фирменного бланка однозначно не стоит.
Видеоролик о дизайне и изготовлении фирменных бланков
- шаблон с реквизитами по центру;
- шаблон с реквизитами справа;
- шаблон бланка для ИП.