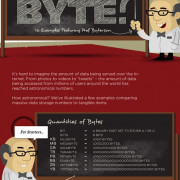Учимся создавать канал на youtube
Содержание:
- Монетизация
- Пошаговая инструкция создания плейлиста
- Поэтапное создание аккаунта
- Как правильно настроить YouTube-канал
- Как создать канал на YouTube
- Как оформить канал на Ютуб
- Как создать канал на Ютубе?
- Как переключаться между каналами
- Услуги дизайнера и сколько стоит оформление
- Как создать канал на ютубе: пошаговая инструкция
- Последовательность создания на компьютере
Монетизация
На Ютубе могут заработать все, вне зависимости от возраста, образования и опыта работы. Существует 5 проверенных способов монетизации аккаунта:
- Google Adsense. Партнерская программа для получения пассивного доходас показов. Участвовать в ней могут каналы с аудиторией от 1000 человек и числом просмотров в год более 4000. Сумма будет зависеть от частоты загрузок и наличия обратной связи с комментаторами.
- Прямая реклама. Если вы ищете быстрый способ разбогатеть — то, что нужно. Стоимость рекламы оговаривается индивидуально и может достигать сотен тысяч рублей. Заказчики предпочитают работать с крупными компаниями и блогерами, набравшими от 1 млн подписчиков. Те, кому о таких цифрах пока остается только мечтать, могут подключиться к бирже и ожидать предложений.
- Партнерская программа. Ненавязчивое упоминание или показ бренда. Например, реклама косметики в роликах бьюти-блогеров или игрушки на канале ребенка.Вы упоминаете товар в трансляции, а заинтересованное лицо платит вам деньги.
- Донаты. Преданные поклонники могут оформить платную подписку. Вам будут поступать денежные переводы ежемесячно. В благодарность донатерам готовятся специальные бонусы: дополнительные материалы, эфиры, закрытые группы, индивидуальные эмодзи и ранний доступ к роликам.
- Свой блог. Если вы уже успели прославиться в другой социальной сети, разместите там ссылку на YouTube и наоборот.
Пошаговая инструкция создания плейлиста
На самом деле создать такую категорию не составит труда – этому можно научиться и интуитивно. Ниже рассмотрены способы, как можно это сделать на компьютере, а также смартфонах на базе Андроид и Айфонах.
Как создать плейлист на ПК
Необходимо зайти на главную страницу сервиса, а затем открыть свой канал.
Нажимаем раздел «Плейлисты».
Здесь располагается команда «+Новый плейлист» — на нее необходимо нажать и ввести наименование. После этого выполняем команду «Создать».
Далее необходимо перейти в раздел «Настройки» и установить необходимые параметры
Также к плейлисту лучше подобрать хорошее описание, чтобы привлечь внимание аудитории. Желательно использовать ключевые запросы.
Как создать плейлист на Андроид
Алгоритм остается практически тем же – разница заключается только в интерфейсе. В приложении можно создать плейлист через страницу просмотра или Библиотеку.
В первом случае:
- Пользователь открывает нужно видео;
- Под роликом располагается команда «Сохранить». После ее выбора выйдет сообщение, куда было добавлено видео: в «Посмотреть позже» или последний плейлист.
- При необходимости можно нажать команду «Изменить» и добавить ролик в другой лист для проигрывания либо создать новую категорию.
Также можно сделать это через «Библиотеку»:
- Во вкладке переходим в раздел «Плейлисты» и нажимаем «Создать плейлист»;
- После этого нужно выбрать ролики из Истории;
- После команды «Далее» останется только вбить название плейлиста и настроить параметры доступа;
- В конце нажимаем функцию «Создать».
Если у вас нет приложения, то можно воспользоваться мобильной версией канала. Для этого нужно перейти на сайт и выполнить следующую инструкцию:
- Включить видео, которое нужно добавить в плейлист;
- Под окном проигрывателя нужно выбрать кнопку «Сохранить»;
- Затем нажимаем команду «Создать новый плейлист»;
- Здесь нужно выбрать интересное название для категории;
- Выйдет окно настроек – здесь можно установить все необходимые параметры. В случае если доступ будет ограничен, то не все пользователи смогут воспользоваться вашим плейлистом.
- В конце нажимаем кнопку «Создать» и категория сохраняется в Библиотеке.
Или же вы можете посмотреть видео с инструкцией.
Как создать плейлист на Ipad и Iphone
В этом случае особых отличий от платформы Андроид нет. Пользователь также имеет возможность воспользоваться приложением Ютуба из магазина либо просто из браузера перейти на мобильную версию. В первом случае добавить видео можно либо во время просмотра, либо через функцию Библиотеки.
Для первого варианта выполняются следующие действия:
- Необходимо нажать проигрывание видео, которое пользователь планирует добавить в лист.
- Под видео появится кнопка «Сохранить» — на нее нужно будет нажать. После этого можно будет увидеть окно, в котором сообщается в какую папку добавлено видео. Обычно это может плейлист, куда в последний раз было произведено сохранение или в список «Посмотреть позже».
- Если автоматически выбрана не та категория, то пользователь может нажать команду «Изменить» и выбрать тот плейлист, куда хочет переместить видео (таже можно создать новую категорию).
Сделать то же самое можно и через вкладку Библиотека:
- Нужно открыть раздел в приложении и нажать команду «Создать плейлист» — она находится во вкладке «Плейлисты».
- Далее пользователю предоставляется возможность выбрать несколько видеороликов, которые в дальнейшем будут добавлены в категорию (выбор делается из истории).
- После этого нужно выбрать команду «Далее» — система предложит ввести название плейлиста или выбрать его. Также на этом этапе можно настроить параметры доступа.
- Когда все настройки установлены и видео добавлены. Пользователь нажимает команду «Создать».
Если пользователь не хочет скачивать приложение, то он может воспользоваться мобильной версией сайта:
- Достаточно перейти на официальный адрес Ютуб и открыть видео, которое планируется добавить в лист;
- Под экраном можно увидеть кнопку «Сохранить» — ее пользователю нужно нажать;
- Затем выбирают команду «Создать новый плейлист» — здесь можно сразу ввести его название.
- Затем сайт предлагает сразу добавить настройки доступа и конфиденциальности. Если владелец плейлиста ставит ограничения, то в результатах поиска данный лист не будет отображаться для других пользователей – его нельзя будет посмотреть.
- В конце нажимают кнопку «Создать» — найти готовый плейлист можно будет в разделе «Библиотека».
Поэтапное создание аккаунта
Чтобы создать свой канал на компьютере или телефоне, нужно выполнить основные этапы:
- Мы перешли в Google и нажали на кнопку войти, появиться форма, «создать аккаунт».
- Потом появится следующее окно регистрации, нужно придумать свой уникальный логин, пароль и ввести код подтверждения. Внизу еще может быть соглашение с правилами системы, нужно поставить галочку. Не забывайте, что при регистрации в гугле, возраст имеет значение, ведь возрастной порог начинается с 18.
- После заполнения всех полей, нажмите далее.
- Подтвердите аккаунт с помощью телефона.
- Переходим на ютуб и нажимаем войти, если вы пользуетесь одним и тем же браузером, то авторизация пройдет автоматически через гугл, а если нет, то пароль и логин придется вводить еще раз.
- Нажимаем войти, и появляется новое окно, различные разделы и рекомендуемый контент. Вначале нужно подписаться на пару каналов и нажать кнопку сохранить. Чтобы разобраться в настройках и перейти на свой канал, нужно нажать кнопку в правом верхнем углу, появятся разные списки, нужно выбрать «мой канал».
- Теперь можно заняться редактированием, оформлением, аватаркой, описанием аккаунта и трейлером.
- Дальше можно перейти в настройки и заполнить основную информацию и выбрать функции, которые вам больше по душе.
- Следующим шагом будет выбор своего уникального URL. Простой и короткий адрес, помогает в продвижении аккаунта. Для этого нужно перейти в настройки, потом в обзор и нажать кнопку дополнительно.
Откроется новое окно и там будет написано «создать url », нажимаем и приступаем к изменению.
Здесь, вы узнаете можно ли накрутить ютуб?
Как правильно настроить YouTube-канал
Шаг 3:
Аватар для канала
Чтобы аватар для канала, нравилась и Вам и Вашим зрителям, нужно её поменять, а не оставлять дефаултной.

Для этого наводим курсор мыши на иконку человечка и нажимаем на карандаш.
Появится окно «Изменить значок канала», нажимаем «Изменить» и переходим в Google+, где необходимо загрузить фото, которое будет аватаром канала.

В качестве аватара стоит использовать личную фотографию, стилизованную иллюстрацию своего фото, логотип компании или бренда.
Подробнее: Как сделать аватар канала на YouTube
Шаг 4:
Шапка канала
Далее сделаем красивое оформление канала YouTube. Для этого нажимаем «Добавить оформление канала».

В качестве изображения, которое будет являться оформлением (шапкой) канала YouTube, можно использовать любую картинку или фотографию, которую Вы создадите сами или выбрать из галереи YouTube. Рекомендуемый размер для изображения 2048 на 1152 пикселя.
Мы пока выбрали по умолчанию, но эту картинку лучше использовать, как площадь, где будет описан Ваш канал или размещён какой-то оффер, если это коммерческий канал.
Шаг 5:
Вид страницы
Теперь переходим к настройкам вида. Чтобы настроить канал нажимаем на шестерёнку, рядом с кнопкой подписаться.

Здесь главное включить вид страницы «Обзор». Благодаря этому на Вашем канале появятся вкладки: главная, видео, плейлисты, каналы и о канале.

Шаг 6:
Описание
Зайдя в раздел «О канале», можно сделать описание канала, добавить электронную почту для коммерческих запросов, ссылки на сайт или социальные сети. Максимум можно добавить 5 ссылок. Подробнее: Как сделать хорошее описание YouTube-канала.

Шаг 7:
Логотип
Так же можно добавить логотип канала, для этого снова нажимаем на шестерёнку, и там выбираем «расширенные настройки». Далее заходим в «Фирменный стиль» и нажимаем «Добавить логотип канала». Лучше использовать контрастное изображение в формате .png. Затем выбираем, когда это лого будет показываться: в начале видео, в конце или на всём протяжении.
После этого на Ваших видео будет показываться логотип канала.

В этом же разделе, заходим в раздел «Статус и функции», чтобы подтвердить свой канал. Это делается с помощью подтверждения по SMS.
Далее по теме: Как настроить логотип канала
Шаг 8:
Как сделать канал закрытым и открытым
- Заходим на страницу своего канала и переходим в менеджер видео.
- Рядом с роликом, которые необходимо скрыть жмём кнопу «Изменить».
Шаг 9:
Как добавить первое видео
Ну и на десерт самое сладкое — как добавить видео. Нажимаем стрелочку в правом верхнем углу и выбираем видео на компьютере.

Начинается загрузка. Пока идёт этот процесс, мы можем выбрать название, сделать описание и задать теги.

Затем, если необходима более тонкая настройка, заходим в раздел Расширенные настройки. Здесь можно разрешить или закрыть комментарии (по умолчанию они открыты), разрешить или закрыть доступ к статистики просмотров видео (по умолчанию открыты), выбрать категорию для ролика, поставить возрастные ограничения и прочее.

Теперь нажимаем опубликовать.
Статистика созданного канала и видео
Через некоторое время, когда будет опубликовано несколько роликов, канал начнётся набирать популярность, будут приходить новые подписчики, какие-то из видео начнут «заходить», а другие нет, появится необходимость в изучении статистика канала.
Чтобы перейти в раздел статистики по каналу, на главной страницы канала нажимаем соответствующую кнопку вверху.

В просмотре статистики можно:
- посмотреть статистику за определённый временной отрезок (день, неделя, месяц, год или произвольно);
- общее время просмотра;
- среднее время просмотра;
- количество просмотров;
- комментарии, отметки нравится и не нравится;
- регионы, в которых чаще всего просматривали видео;
- с каких площадок запускалось воспроизведение (с Ютуба или с других сайтов);
- демографические данные аудитории (пол, возраст и прочее.

Детально изучив статистику по всему каналу, можно выявить ролики какого формата интересуют аудиторию, какие ошибки допускаются при создании роликов и под какую аудиторию необходимо создавать контент.
Как создать канал на YouTube
В первую очередь нужно правильно создать YouTube-канал, чтобы в дальнейшем можно было быстро и без проблем раздавать роли и доступы к каналу.
СПОСОБ СОЗДАНИЯ №1 (основной): Для тех, у кого уже есть Google-аккаунт (или даже канал на YouTube)
Зайдите на YouTube — кликните по значку вашего аккаунта (это правый верхний угол) — найдите в меню Настройки — в открывшемся окне кликните на Управление каналами:
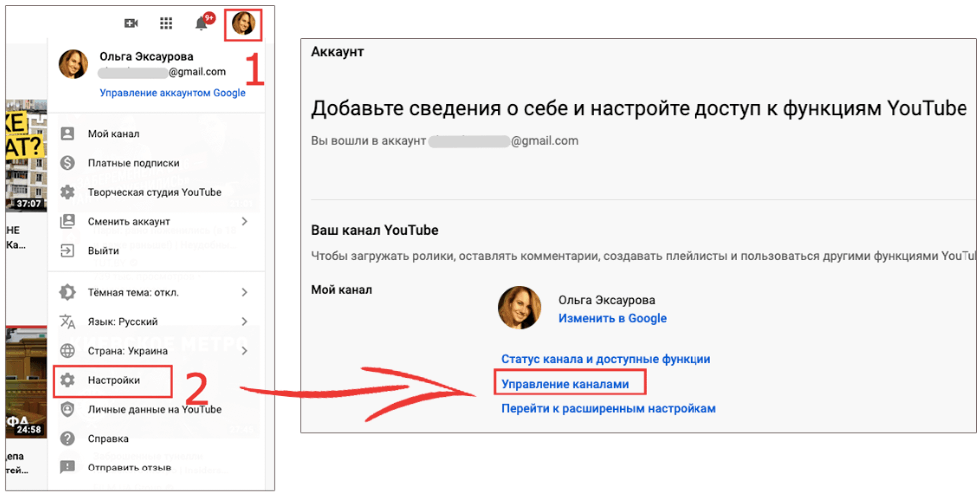
Перед вами откроется обзор ваших каналов (или если вы впервые создаете канал, то скорее всего увидите в списке аж один) — далее нажмите Создать канал:
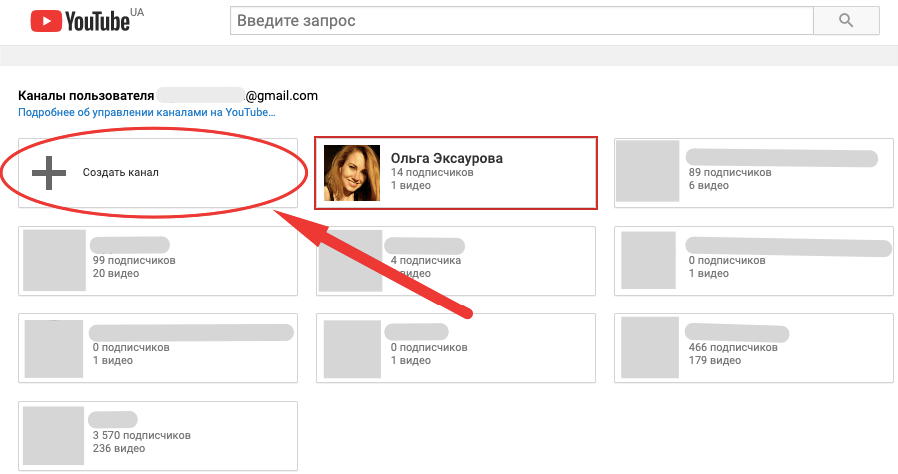
Введите название вашего канала:
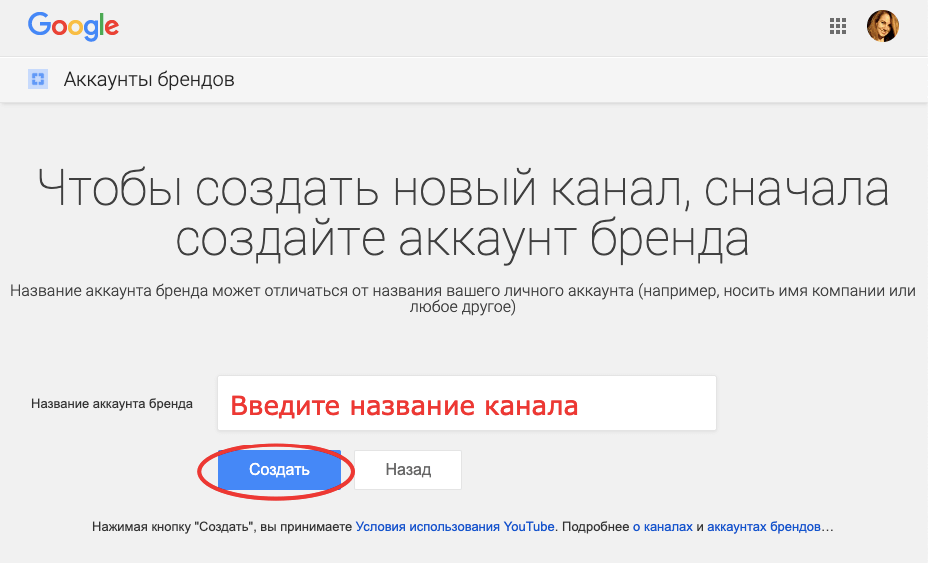
Далее приступайте к его оформлению — после Способа 2 переходите к пункту статьи «Логотип канала», где я описала дальнейшую настройку канала со всеми рекомендациями.
СПОСОБ СОЗДАНИЯ №2: Для тех, у кого еще нет Google-аккаунта или вы будете создавать новый специально под проект (компанию)
Если аккаунта нет и не было: Заходите сразу на youtube.com — в правом верхнем правом углу нажмите кнопку «Войти» — «Создать аккаунт». Пройдите регистрацию аккаунта (Google вас сам по ней проведет).
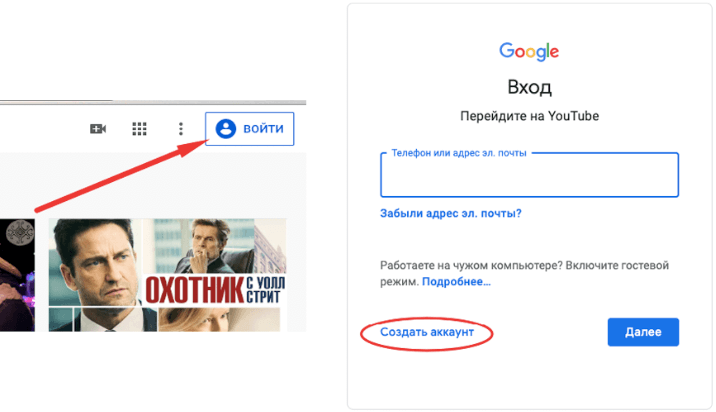
Если вы под существующим аккаунтом, но будете создавать новый: также зайдите на youtube.com — в правом верхнем углу кликните на значок аккаунта — Сменить аккаунт — Добавить аккаунт. Пройдите процедуру регистрации нового.
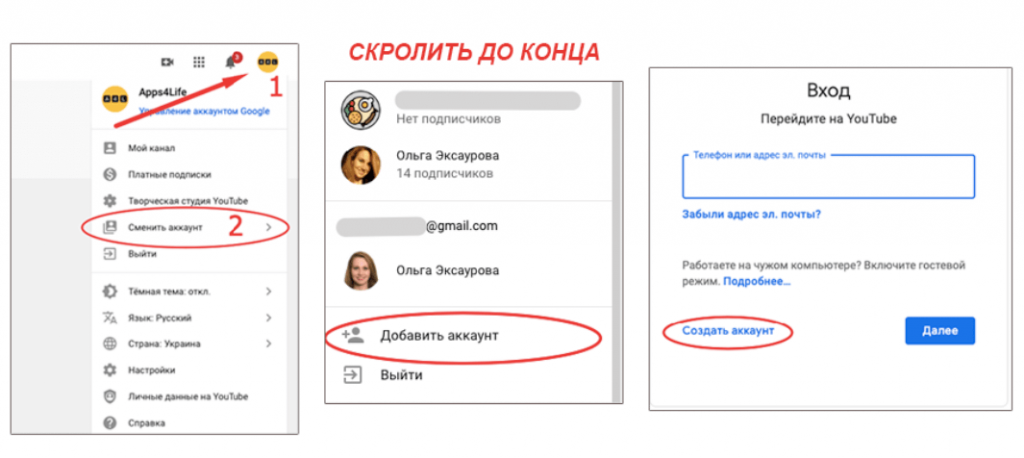
После создания аккаунта вас автоматически вернут на YouTube. Тогда кликните по значку аккаунта и нажмите Создать канал — потом Начать:
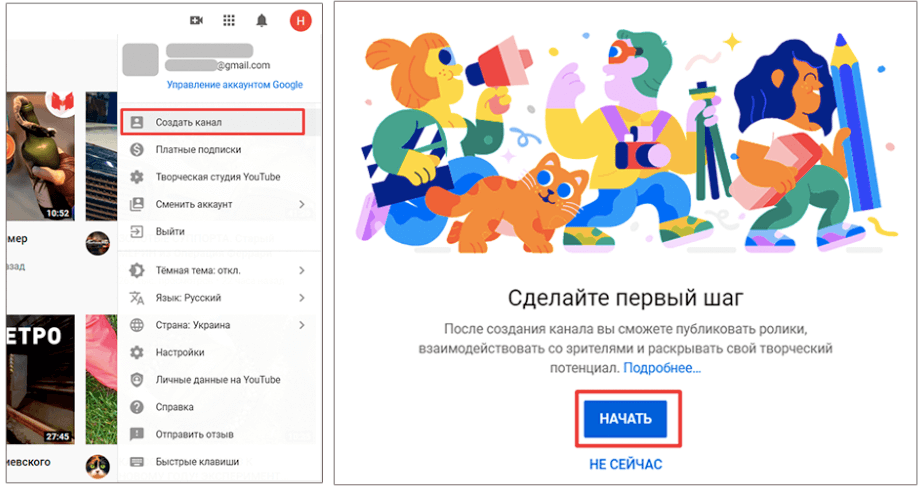
У вас будет выбор: создать канал «с вашим именем» (для личного пользования) или «с другим названием» (например, для блога/бизнеса — и тут предусматриваю необходимость доступа к каналу нескольких человек). Я рекомендую выбрать создание канала «С другим названием»:
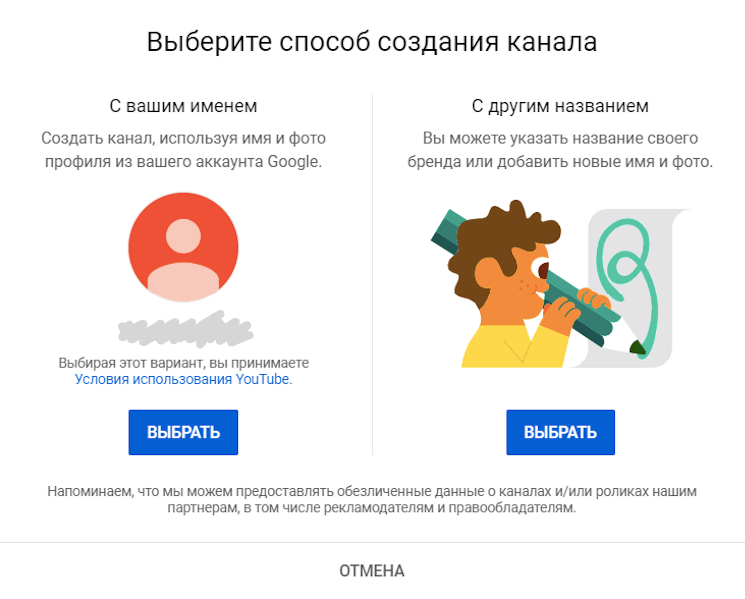
Вас сразу попросят ввести название канала. Введите его и нажмите «Создать»:
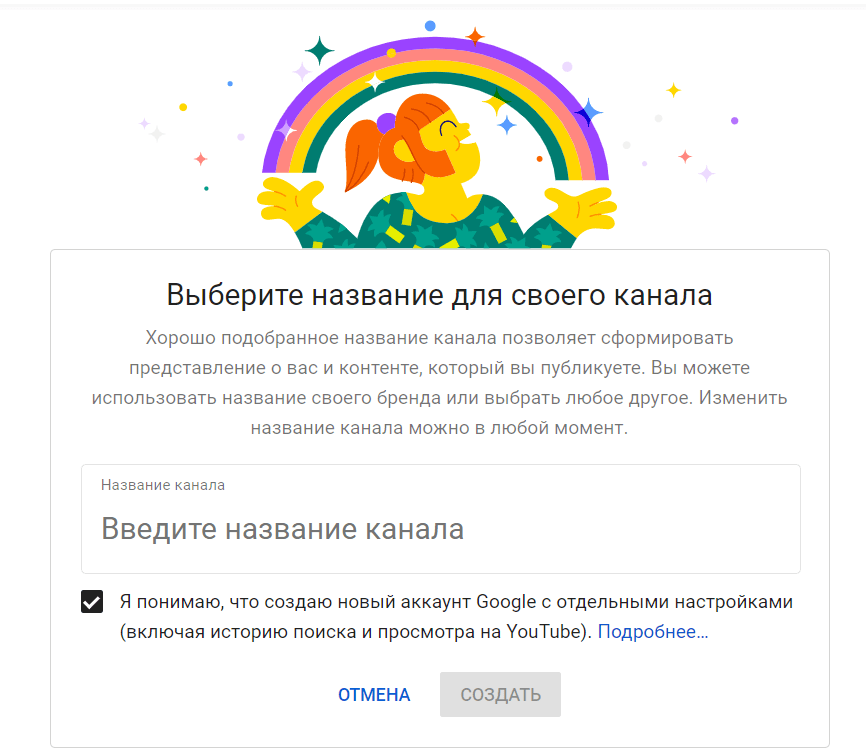
Поздравляю! Канал создан! Буквально сразу же у вас откроется базовая настройка для канала и вы сможете заполнить необходимые данные. Что самое удобное — все самое нужное теперь на одной странице.
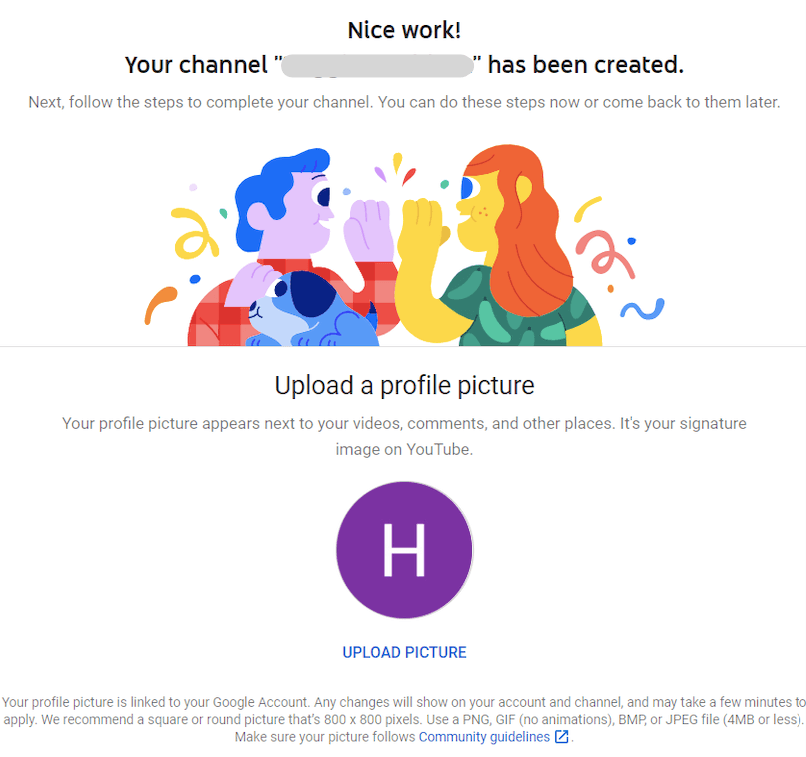
Теперь YouTube вам предложит сразу добавить оформление канала — установить логотип (изображение профайла), описание канала и ссылки на другие ваши ресурсы.
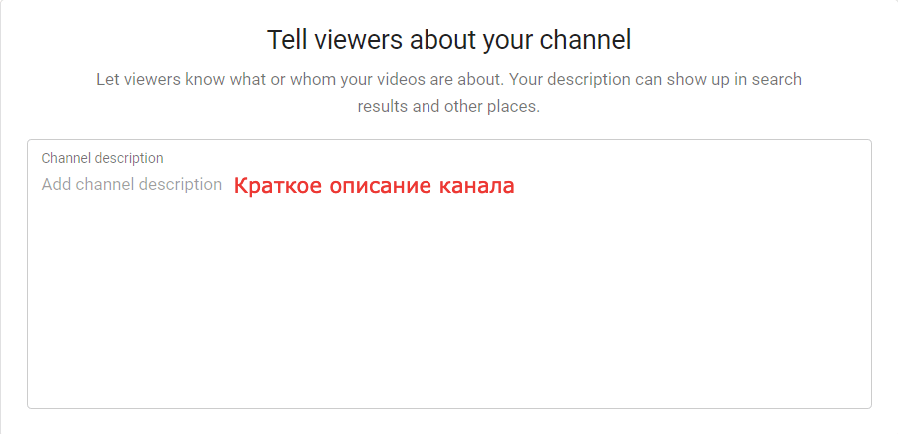
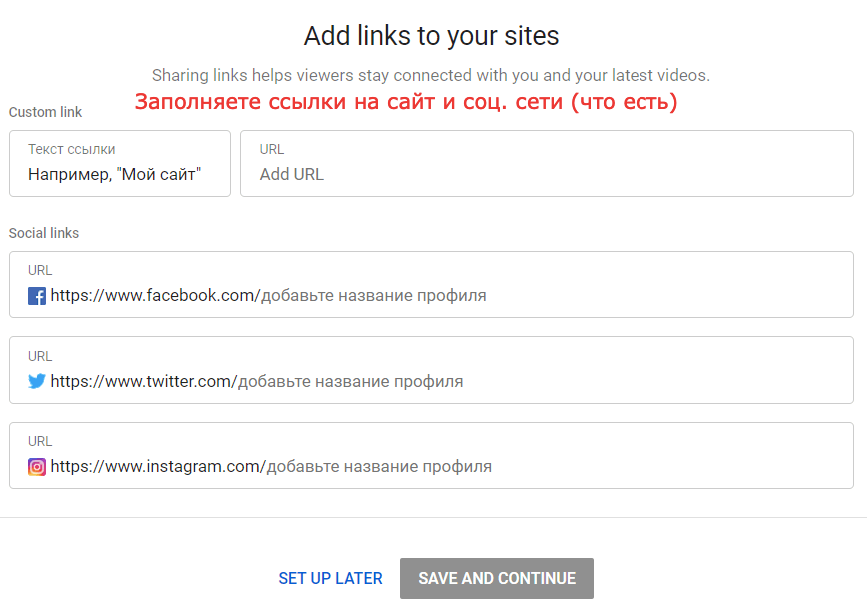
Вы можете пропустить этот шаг, или сразу его базово настроить. Я бы рекомендовала пропустить, а настроить все потом — чтобы уже на основном интерфейсе привыкнуть к настройкам.
Все требования к этим материалам, а также описание настройки вы найдете дальше в этой статье.
Как оформить канал на Ютуб
Оформление является одним из важных шагов его популярности, узнаваемости и конечно же красоты. Ваша главная задача загрузить аватар, нарисовать в фотошопе или скачать в интернете шапку сайта. В сети найти готовые шаблоны шапок не составит труда.
Давайте подробнее рассмотрим данный вопрос.
Шапка для канала Ютуб и фото значка аватара
Для начала переходим во вкладку «Настроить вид страницы «Обзор»
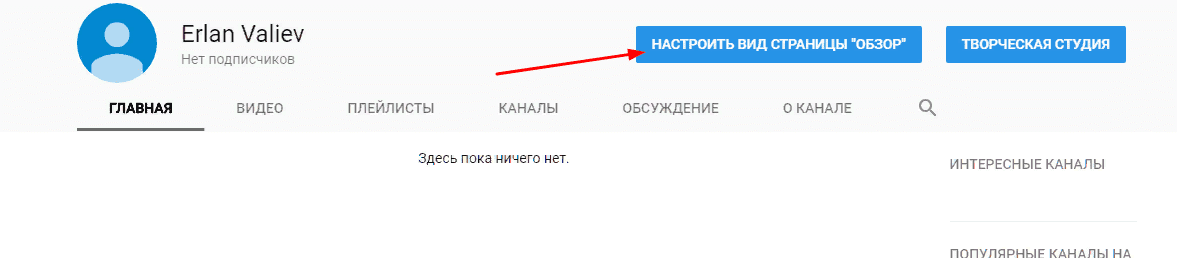
Попадаем на страницу настройки внешнего вида. Здесь вы можете загрузить шапку и аватар канала. Предварительно рекомендуется продумать шапку прежде чем загружать ее. Поразмышляйте, что интересного можно показать будущим зрителям и подписчикам на этой шапке. Вот несколько рекомендаций:
- шапка должна нести в себе смысл и рассказывать о чем видеоканал;
- визуально смотрится красиво, даже притягательно, чтобы зрителю хотелось узнать, что именно предлагается посмотреть;
- если автор хочет, чтобы его узнавали, можно установить личное фото в шапке и на значок аватара;
- на начальном этапе подойдет простое оформление. В будущем при хорошем развитии канала и получения прибыли с него закажите красивый дизайн у профессионалов фотошопа либо на фриланс биржах.
Что касается аватарки или значка, то здесь необходимо также подобрать оптимальный вариант, схожий с шапкой. Для личного канала идеально подойдет фото автора. Если тематика общая можно пофантазировать, что-то взять из шапки сайта, из названия (то есть по смыслу названия). Не торопитесь, сочините нечто необычное, чтобы новый аватар был по-своему оригинален в интернете.
Как создать канал на Ютубе?
Открыть канал на Ютубе настолько же просто, как очистить кэш браузера или просмотреть историю действий на компьютере: будущему владельцу странички нужно начать с начала — зарегистрироваться в системе, указав своё имя и номер телефона, ознакомиться с политикой конфиденциальности и правилами поведения на YouTube и заполнить профиль. Аккуратно следуя приведённой ниже инструкции, можно завершить подготовительные работы за полчаса-час и приступить к гораздо более интересному занятию — съёмке видео.
Регистрация в Гугле
Первый шаг к созданию канала на YouTube — регистрация в Гугле. Пользователю нужно подготовить телефон с активной сим-картой, после чего:
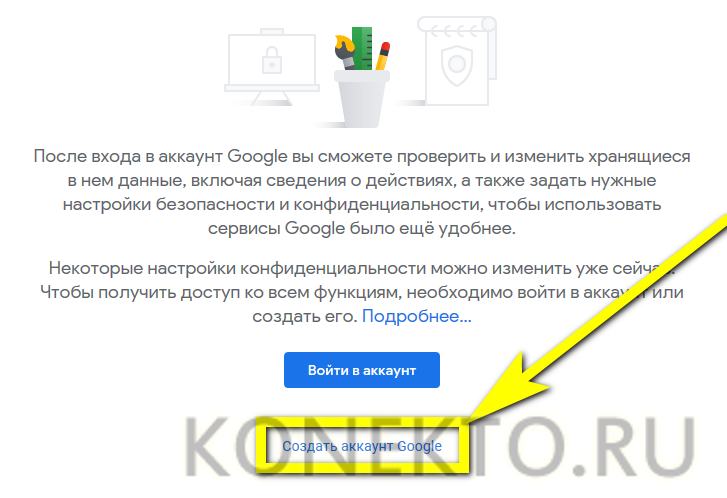
В полях новой страницы ввести свои имя и фамилию (можно использовать выдуманные, однако тогда возникнут сложности с верифицированием аккаунта), придумать адрес электронной почты (система сама предложит несколько вариантов — использовать их необязательно) и дважды повторить пароль. Последний должен состоять из цифр, букв латиницы и специальных символов — точек, запятых, пробелов, нижних подчёркиваний, дефисов и так далее. Проверив правильность внесённых данных, кликнуть по кнопке «Далее».
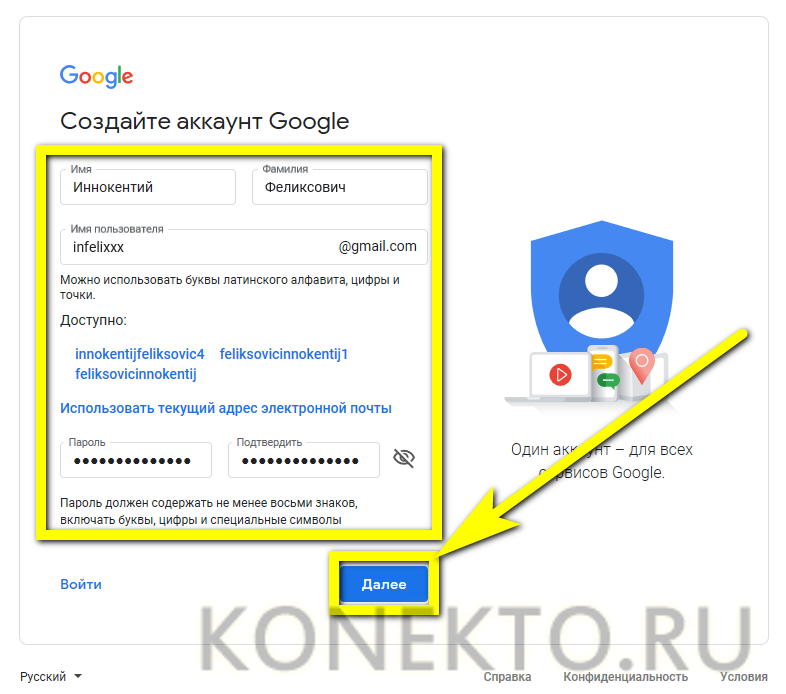
На следующей — указать свой номер телефона, адрес резервной электронной почты, пол и дату рождения.

Запросить подтверждение сотового номера, нажав на кнопку «Отправить».
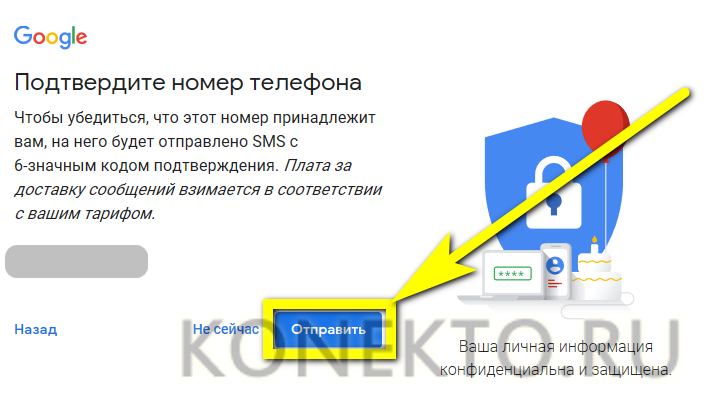
Дождаться прихода SMS и ввести в текстовом поле содержащийся в нём шестизначный пароль.

Указать, должен ли привязанный к аккаунту номер использоваться для совершения звонков и приёма сообщений.
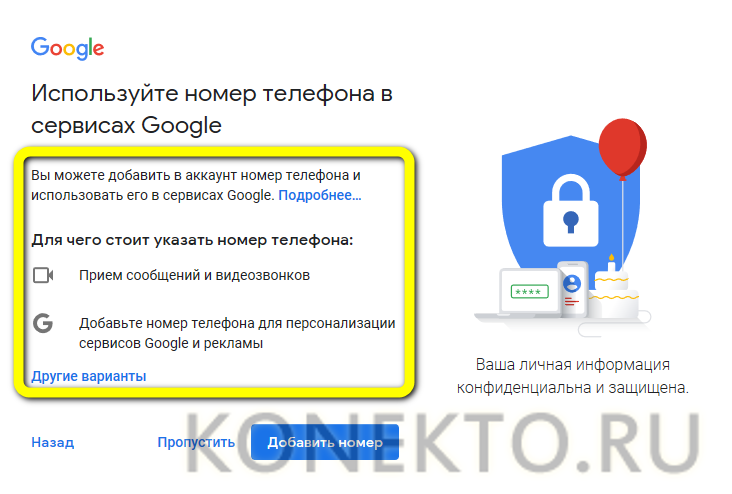
Ещё раз ознакомиться с политикой конфиденциальности Гугла и кликнуть по кнопке «Принимаю» — других вариантов у пользователя всё равно нет.
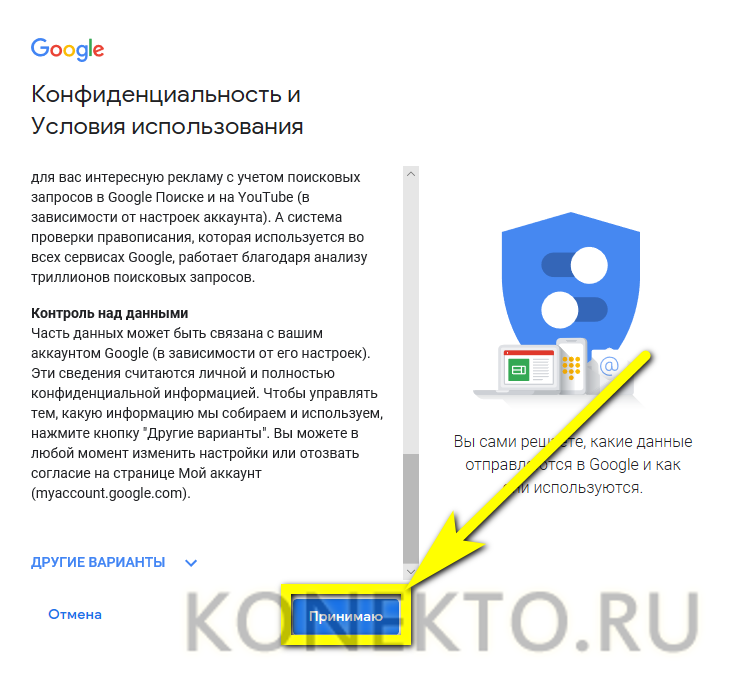
Отлично! Учётная запись Google создана. Теперь можно переходить к регистрации канала на Ютубе.
Создание канала
Чтобы завести канал на YouTube, нужно:
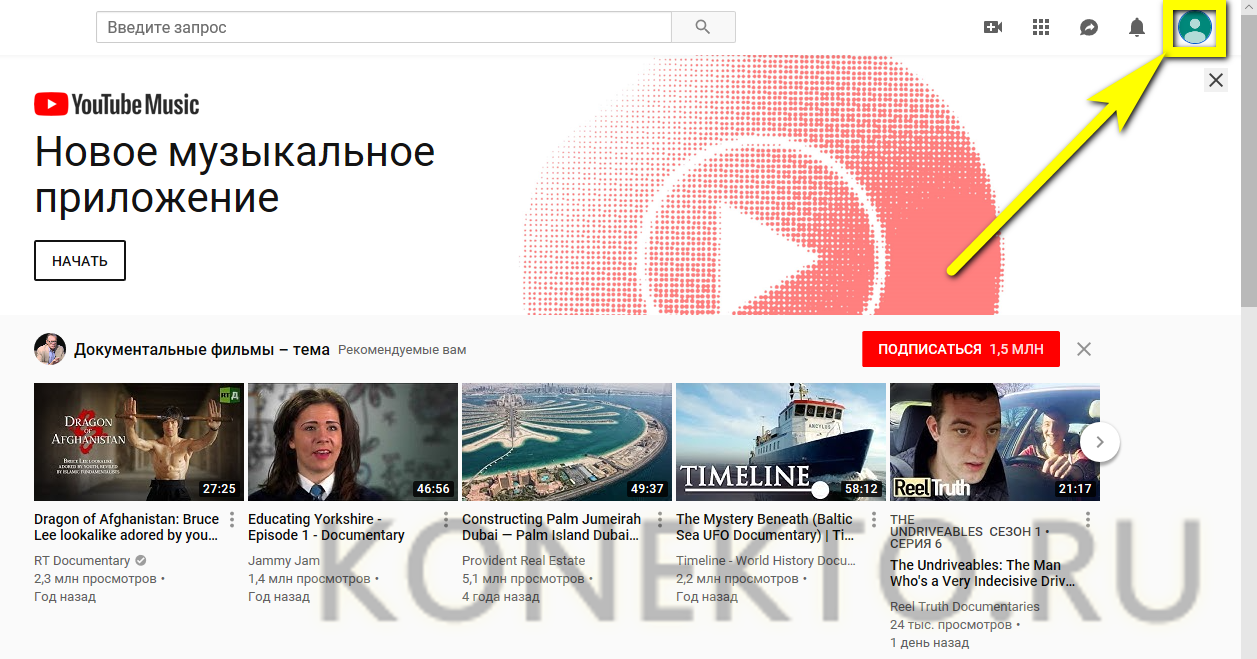
Выбрать в выпадающем меню пункт «Мой канал».
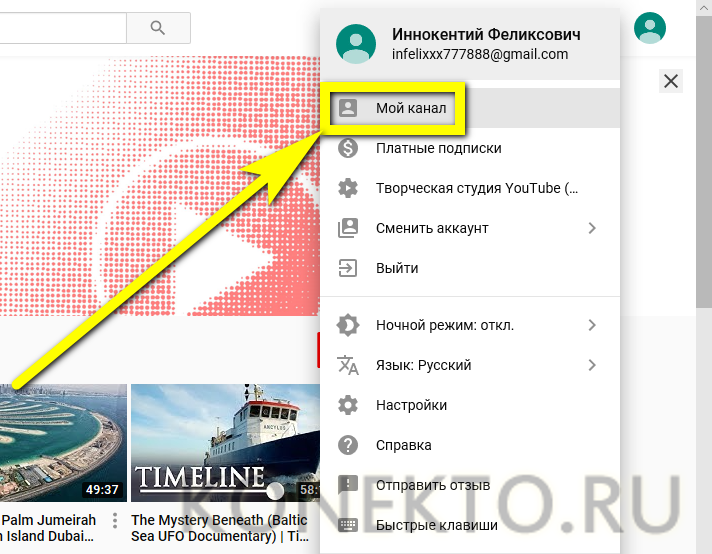
На новой странице указать, под каким именем будет зарегистрирована страница, если нужно — ещё раз ознакомиться с правилами пользования сервисами Google и политикой конфиденциальности, а затем — нажать на кнопку «Создать канал».
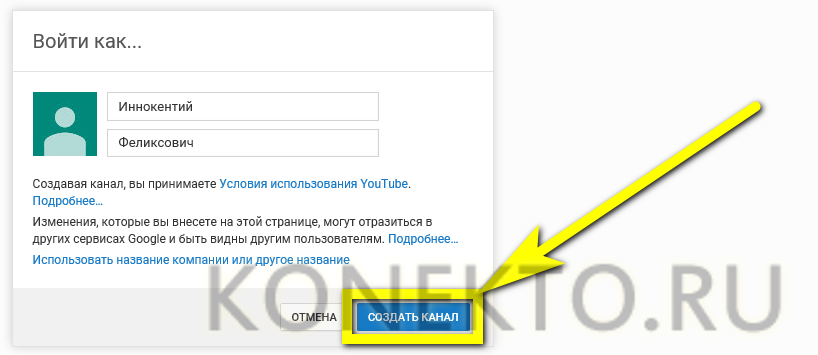
На этом всё. Канал открыт и готов к настройке и загрузке первого видео.
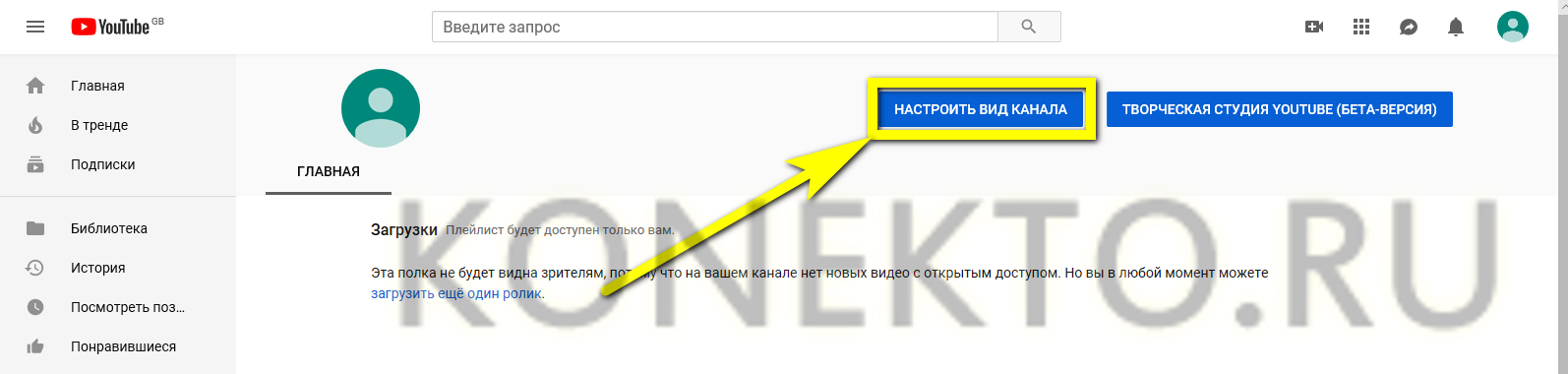
Настройка аккаунта
Первичная настройка аккаунта проводится в следующем порядке:
Щёлкнув по кнопке «Настроить вид канала», владелец учётной записи оказывается на новой странице. Наведя указатель мыши на профиль слева и кликнув по появившейся пиктограмме карандаша.
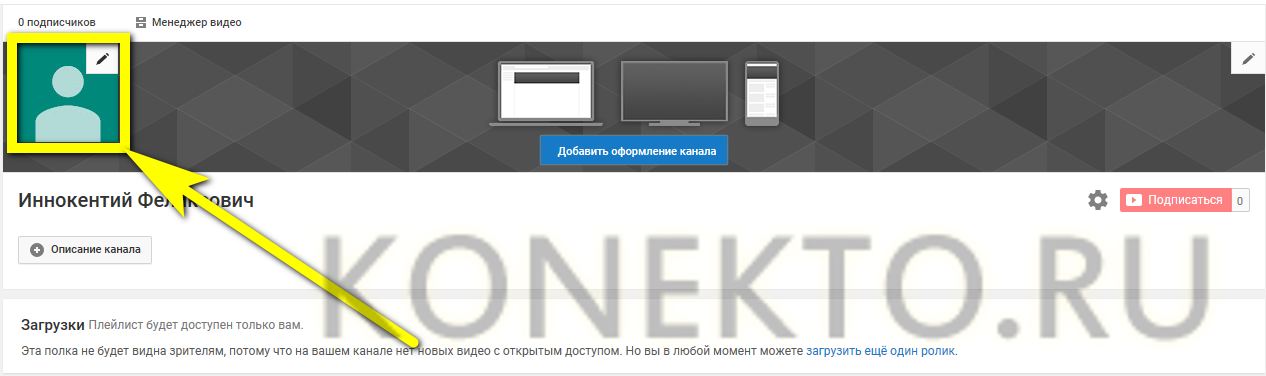
Он может обновить свою аватарку.
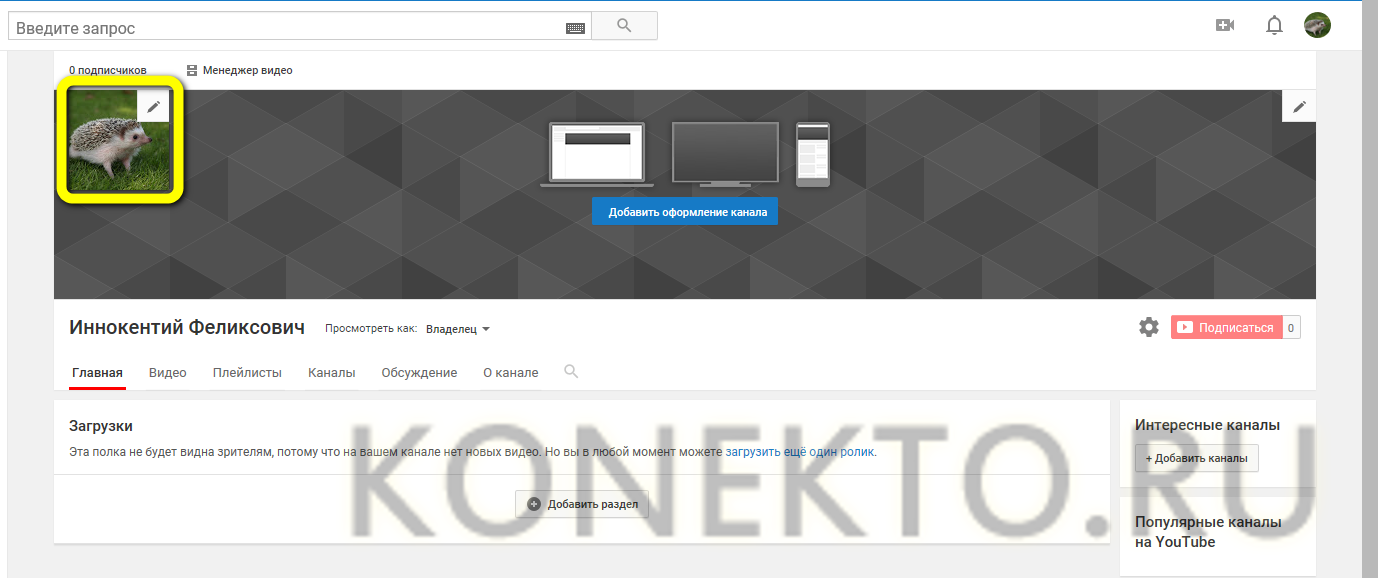
Нажав на «карандаш» в правом верхнем углу страницы.
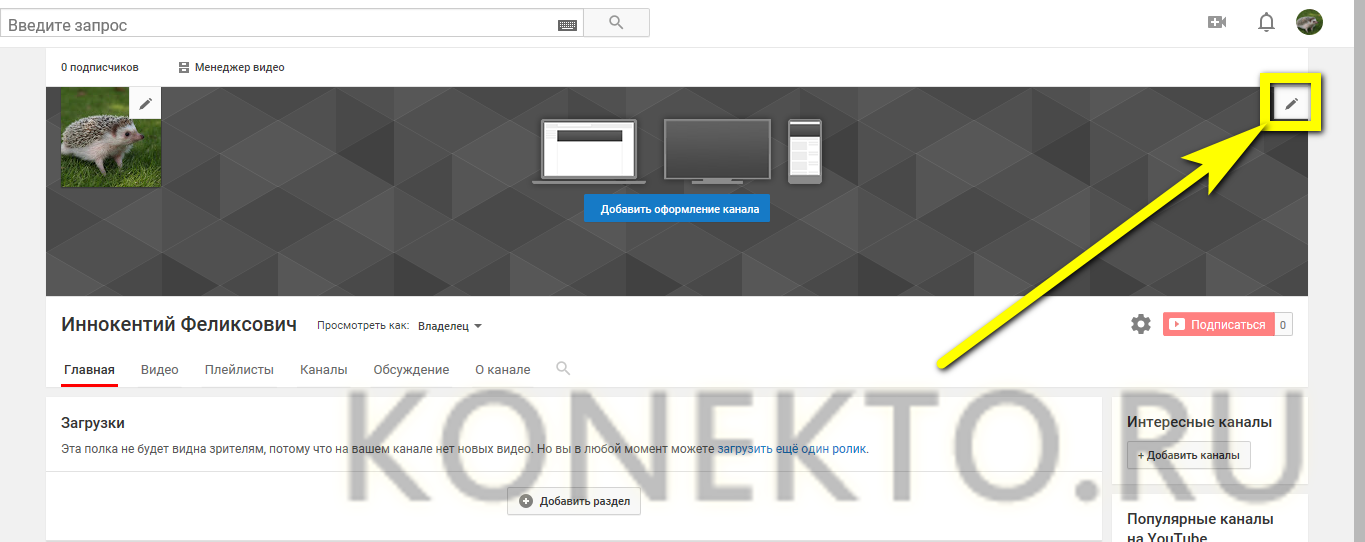

- Хозяин аккаунта задаст фотографию, служащую «шапкой» страницы.
- Щёлкнув по «шестерёнке» справа, пользователь сможет указать, должны ли другие владельцы аккаунтов видеть сведения о понравившихся ему роликах, и настроить перевод описания канала на другие языки. Чтобы сделанные изменения вступили в силу, необходимо нажать на кнопку «Сохранить».
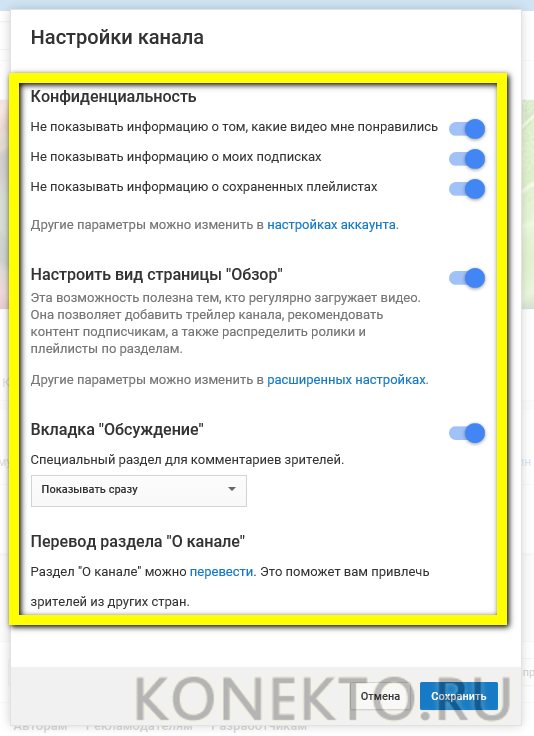
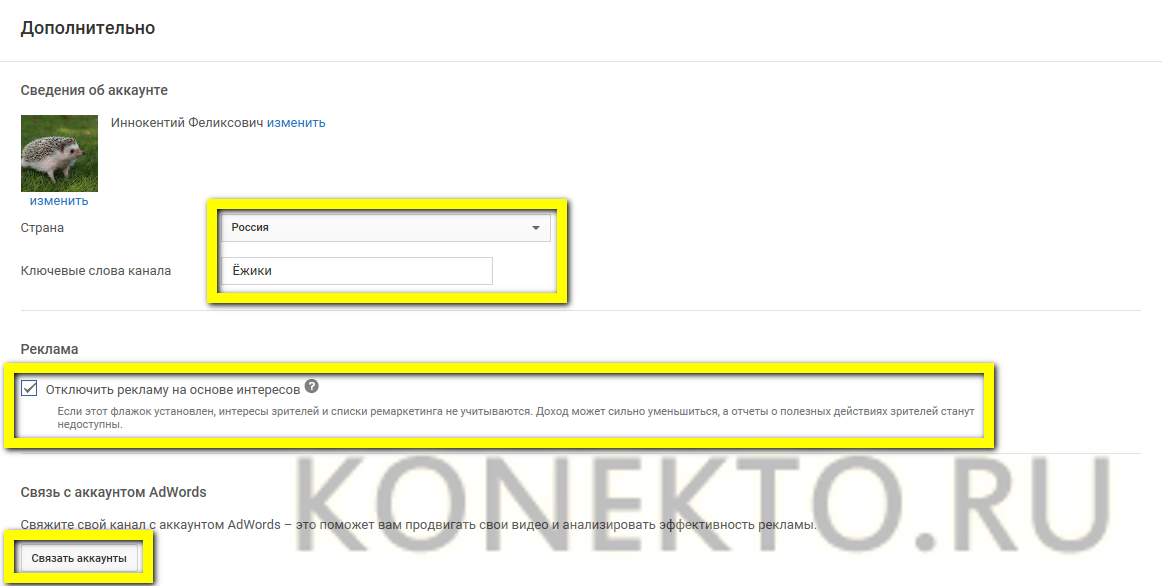
На вкладке «Фирменный стиль» создатель учётной записи, уже успевший обзавестись логотипом, сможет загрузить его — в дальнейшем изображение автоматически будет добавляться на все загруженные видео.
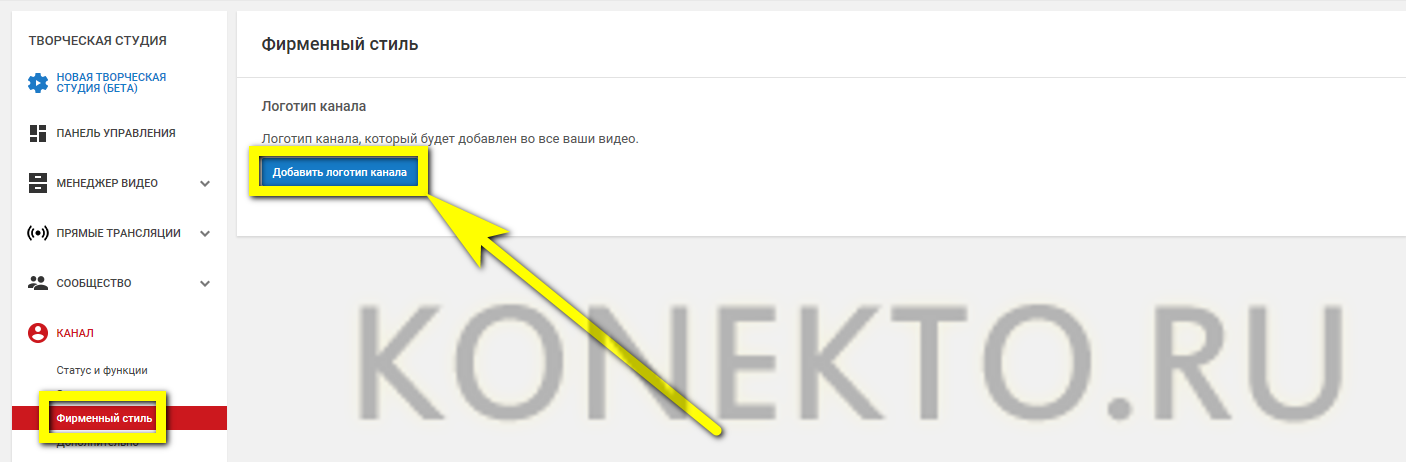

Если владелец аккаунта уже узнал, как создать сайт, и воспользовался своими умениями, он может добавить его адрес в описание канала — тогда раскручивать свои ролики будет проще.
Как переключаться между каналами
Выше мы уже разобрались, как создать второй канал на ютубе. Теперь нужно понять, как переключаться между данными каналами. Делается это очень просто, ниже я расскажу вам, как это происходит на персональном компьютере, а так же на смартфоне.
На компьютере
Чтобы переключиться с одного канала на другой через персональный компьютер, нужно будет выполнить несколько последовательных действий:
- Открываете основную страницу рассматриваемого сайта. ЛКМ жмете по установленной фотографии вашего профиля, которая расположена в верхней правой части экрана.
- В открывшемся меню жмете ЛКМ по пункту «Сменить аккаунт».
- Как вы это сделаете, откроется специальная вкладка «Аккаунты». Там вы сможете увидеть свой второй канал. Кликаете левой кнопкой мыши прямо по области данного канала.
- Вот и все. Как вы это сделаете, откроется основная страница YouTube. Но, авторизирован будет совершенно другой ваш канал. А это именно то, что вам и нужно было.
На телефоне
Выше было рассказано, как можно переключаться между своими каналами в ютубе через ПК. Теперь стоит рассказать, как это можно сделать через мобильное приложение. Стоит уточнить, что переключение каналов происходит на обоих устройствах фактически одинаково. Но все же, давайте разберемся по порядку:
- Запускаете программу YouTube. В правой верхней части экрана можно увидеть фотографию вашего аккаунта. Нужно будет щелкнуть прямо по ней.
- Вас перебросит на другую страницу. На данной странице нужно будет найти строку «Сменить аккаунт». После того, как вы это сделали, щелкайте прямо по данной строчке.
- Как вы это сделаете, перед вами появится страница с вашими ютуб каналами. Щелкаете по строке с необходимым профилем.
- Готово! Таким образом, вы перешли на другой ютуб аккаунт. Данное действие можно делать сколько угодно раз. Именно так и происходит переключение между каналами в
Прочитав сегодняшнюю инструкцию, вы узнали, как создать второй канал на ютубе. В очередной раз повторюсь, что создание второго канала ничем не отличается от создания первого, поэтому сложностей возникнуть не должно. Кроме этого, вы теперь знаете, как можно с легкостью переключаться между своими каналами в YouTube.
Услуги дизайнера и сколько стоит оформление
Осталось вам рассказать сколько стоит оформить канал на Ютубе и где можно найти дизайнера. Цены, как всегда, разные, кто-то может сделать фоновый баннер за 300 рублей, а кто-то за 5 000.
Вам по сути нужно будет заказать:
- логотип;
- шапку;
- парочку шаблонов для значков на видео;
- превью;
- шаблон для конечной заставки.
Простенькое оформление примерно вам обойдётся в 2 — 3 тыс. рублей. За превьюшкой, возможно, придётся обращаться отдельно к специалистам, владеющим видеомонтажом, а остальное сможет сделать любой дизайнер. Только нужно будет продумать и расписать, что вы хотите видеть.
Найти специалистов можно на биржах фриланса. Просто регистрируетесь, создаёте задание и выбираете понравившегося вам дизайнера.
На этом у меня сегодня всё, переходим к пошаговым урокам по каждому пункту оформления. Желаю всем удачи!
Как создать канал на ютубе: пошаговая инструкция
На ютубе пользователи
могут загружать свои видео, оставлять комментарии, добавлять
себе понравившиеся ролики, то есть
пользоваться сервисом подобно социальной
сети (тем более, что теперь в ютубе можно
ещё и сообщения друг другу отправлять).
Поэтому создание своего канала на ютуб сейчас как нельзя актуально. Давайте разберемся, как же полному “чайнику” осилить интернет-машину и зарегистрировать свой личный аккаунт на ютуб.
Шаг первый: создаем аккаунт в гугл
Первое,
что у вас должно быть для того, чтобы вы
могли сделать
канал на ютубе, —аккаунт Google, так
как
свой
канал могут иметь только зарегистрированные
в гугл пользователи.
Если
у вас есть почта Gmail, то значит у вас
уже есть и аккаунт Google и создавать его не
нужно, вы уже можете пользоваться
всеми его сервисами!
Итак, если почта у вас есть, этот шаг можно пропустить, если же ее нет, продолжайте читать внимательно Чтобы создать аккаунт Google, перейдите на страницу компании, нажмите «Вход» и далее кнопку «Создать аккаунт».

В
открывшейся форме нужно вписать свое
имя, фамилию, логин, пароль (чтобы был
не менее 8-ми знаков), затем пароль нужно
повторить, внести день своего рождения
(обязательно, чтобы был более 18 лет, иначе
в ютубе будут ограничения) и нажать «Далее».
А
ограничения, касающиеся несовершеннолетних, заключаются в следующем: если
видеоролики предназначены только для
взрослой аудитории, а пользователь
моложе 18 лет, то на экране появится
предупреждение.

Следующий
шаг —
заполняем
все строки формы: пол, номер мобильного
телефона и, если есть, запасной адрес
электронной почты, на случай, если вдруг
забудете или потеряете пароль (на него
придет смс сообщение с забытым паролем),
вводим капчу (символы с картинки) и
указываем страну.
Затем
нужно согласиться с политикой
конфиденциальности, после чего нужно
нажать на кнопку “Принимаю”, расположенную
внизу.
На
номер телефона придет смс сообщение с
кодом, который надо ввести в поле и нажать
“продолжить”.

Введя
код, вы подтвердите свой номер телефона
в сервисах Google, регистрация на этом
завершится. Теперь можно переходить
непосредственно к созданию канала.
Если
что-то непонятно, то у меня на блоге есть
прямо отдельная подробнейшая статья
по регистрации аккаунта Google, вот здесь
>>
Шаг второй: регистрация аккаунта на
ютуб
Теперь
мы вплотную подошли к вопросу, как
создать канал на ютубе, сделать его можно буквально
в несколько кликов! В правом верхнем
углу видим “шашечки” и нажимаем на
них. Открывается окно с символами,
выбираем ютуб и попадаем на главную
страницу.
Но
канал еще не создан, а чтобы его создать, нужно нажать в правом верхнем углу на
кнопку “войти”, указать логин и пароль
от вашего аккаунта в Google (если ещё не
заходили в него).

В
колонке справа появился “мой канал”. В правом верхнем углу нажимаем на аватар, открывается окошко, здесь нажимаем на
шестеренку (настройка ютуб).
Мы
подошли к этапу создания названия для
будущего канала, а это отдельный немаловажный вопрос!
Название для канала
Ютуб
позволяет создать каналы двух типов. Первый— обычный, где в качестве названия
используются ваши имя и фамилия, которые
берутся из созданного аккаунта Google
(например, Иван Петров).
Однако
можно представить, сколько таких, как
у
вас, имен и фамилий существует, поэтому некоторые хотят назваться как-то по
особенному, например, никнейм или имя
брэнда указать в названии. Тогда вы
уже будете
2-го
типа: по имени бренда.
Вообще,
прежде чем заводить канал, я бы посоветовала
вам придумать тематику,
ведь не просто же так с бухты барахты
вы решили создать свой канал, у вас
должна быть какая-то идея, которой вы
хотите поделиться с миром!

Так
вот, когда дойдете до этого этапа, перед вами
откроется окно, где будет предложено
создать канал 1-го типа, то есть по имени
и фамилии. Если вам нужно такое название,
то просто нажмите «Создать канал».
В
этом случае откроется страница с
единственной строкой, там укажите любое
название своего канала и нажмите
«Создать». Готово! После этого заключительного этапа, ваш канал будет создан и готов к эксплуатации.

Последовательность создания на компьютере
Как показывает практика создание места для публикации намного проще, чем регистрация в Google почте.
Первым действием будет вход в свой аккаунт, который мы создали на предыдущем уроке.

Завершив с первым действием нужно нажать на иконку профиля, и когда проявится дополнительное меню выбрать ссылку «настройки».

Альтернативой второму пункту будет такой вариант, как создание канала на ютубе с компьютера через личный кабинет. Тут отображаются все площадки когда-либо созданные, с этого профиля.

При нажатии на ссылку появится страница со всеми аккаунтами пользователя. А под списком будет располагаться большая кнопка «Создать», которая и запустит процесс создания вашего детища в жизнь.

Но влог не может существовать без своей страницы, поэтому нужно как можно быстрее приступить к ее созданию. Откроется окно, где нужно придумать и ввести название страницы и нажать голубую кнопку создать.

После этого откроется страница, в которой можно выполнить настройки. Этот процесс запускается с помощью нажатия кнопки «Настроить вид страницы».

Теперь поработаем над дизайном: система предлагает нам украсить его фоновым изображением (лучше, если оно будет соответствовать тематике); поведать подписчикам, о чем вы будете рассказывать (в двух словах описать основную тему) и так далее.

Это был последний шаг. Теперь с помощью внутренних возможностей социальной сети можно посмотреть на свое детище со стороны, так как его будет лицезреть подписчик.

Конечно, все вышеперечисленные картинки приведены в качестве примера и сделаны не очень презентабельно, но если вы решили заняться монтажом профессионально, то над дизайном нужно серьезно поработать, продумав каждую деталь до мелочей.
Так же загрузите лицо своего аккаунта, которое будет представлено в виде аватарки.