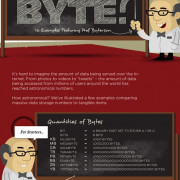Как создать свой канал на ютубе и зарабатывать в 2021 году?
Содержание:
- Заработок на видео в Ютуб – основные источники монетизации
- Загружаем свое первое видео
- Как правильно настроить YouTube-канал
- Как создать канал на Ютубе для заработка
- Возможен ли заработок на Ютубе с нуля?
- Шаг 3. Обзор интерфейса
- Как создать канал на YouTube — пошаговая инструкция для новичков
- Реклама
- Самые популярные ниши для ютуб-канала
- Техническая настройка канала
Заработок на видео в Ютуб – основные источники монетизации
Заработок на Ютуб канале можно получить разными способами. Вот 3 основных:
- Плата за просмотры.
- Партнерские программа («партнерки»).
- Продажа собственных продуктов или услуг.
Также возможны рекламные интеграции, когда рекламодатели платят за упоминание или использование неких предметов, услуг или брендов. Эти деньги не учитываются самим ютубом – рекламодатель платит их напрямую владельцу канала.

Перед тем, как начать зарабатывать, нужно четко ответить себе на вопрос: какая перед вами цель? Что именно хочется получить в итоге? Например, вы – бизнесмен, который хочет создать и продвинуть личный бренд. В последнее время на каждой конференции по маркетингу говорят о необходимости строить личный бренд в Инстаграм и Ютубе. Ютуб тут выигрывает, потому что в нем больше органического трафика – если ролик вышел в ТОП, он будет качать трафик и сегодня, и через месяц, и даже через год, а зачастую и дольше – в то время как любой пост в Инстаграм очень быстро уйдет в ленте вниз.
Владельцы бизнеса могут получать таким образом новых клиентов совершенно бесплатно. При этом не нужно никаких вложений в рекламу, а сегодня для среднего бизнеса такие расходы доходят до 1000 долларов в сутки. Но когда Ютуб-канал начинает давать органический трафик, легко увидеть, что обычная реклама очень нестабильна – ее могут отключить, она может перестать давать результат или подорожать. На youtube грамотно сделанный ролик, залитый на видеохостинг, может годами приносить вашему бизнесу клиентов.
Это один из способов монетизации – сливать информацию о своем бизнесе в Ютубе. Речь может идти абсолютно о любом бизнесе, хоть о маленьком сервисе по оказанию услуг. Нужно просто вложиться в ролик один раз, и он будет работать практически вечно – но только при условии правильной оптимизации видео. Тогда трафик будет не только органическим, но и постоянным. В Ютубе есть небольшие каналы без миллионов просмотров и с 30 000 подписчиков, но при этом они приносят трафик в «воронку продаж», и соответственно, увеличивают заработки.
Загружаем свое первое видео
Для загрузки поста на Ютуб разработчиками предусмотрена специальная кнопка. Она выглядит как стрелка направленная вверх и располагается в верхнем правом углу.
Но существует и альтернативный вариант, можно это сделать через «менеджер видео».

Тут необходимо выполнить всего несколько действий:
- Выбрать файл, сохранённый на компьютере, либо зажать на нем правой кнопкой мыши.
- И перетащить в окно браузера.

По завершении процесса загрузки будет доступен ввод названия видео и описания о чем ролик. Советую вам использовать в описании ключевые запросы, именно по ним пользователи будут находить ваше видео.
Также при публикации допускается применить расширенные настройки, которые подразумевают: возможность открыть или закрыть комментарии; ограничить просмотр по возрасту и другие.
Видео будет выложено после нажатия на кнопку «Опубликовать».

С почином вас! Первое видео удачно разместилось на просторах вашего нового канала. Для просмотра будет предоставлена ссылка, нажатие на которую перенаправит вас к его просмотру.

«Менеджер видео» позволяет не только загружать его на канал, тут также собрана вся информация о вашем ролике, такая как статистика, настройки видео и субтитры.

По аналогии будут добавляться и все остальные видео.
Хочу дать вам совет по оптимизации видео:
- Во-первых, придумывайте такое название, которое подтолкнет подписчика посмотреть его, не откладывая.
- Во-вторых, в описание прописывайте самые популярные запросы.
- В-третьих, не забывайте о тегах, с помощью с которых можно быстрее найти видео.
- Продумывайте постер до мелочей, ведь именно он придает более 50% успеха.
- Добавляйте к видео подсказки и субтитры.
Как правильно настроить YouTube-канал
Шаг 3:
Аватар для канала
Чтобы аватар для канала, нравилась и Вам и Вашим зрителям, нужно её поменять, а не оставлять дефаултной.

Для этого наводим курсор мыши на иконку человечка и нажимаем на карандаш.
Появится окно «Изменить значок канала», нажимаем «Изменить» и переходим в Google+, где необходимо загрузить фото, которое будет аватаром канала.

В качестве аватара стоит использовать личную фотографию, стилизованную иллюстрацию своего фото, логотип компании или бренда.
Подробнее: Как сделать аватар канала на YouTube
Шаг 4:
Шапка канала
Далее сделаем красивое оформление канала YouTube. Для этого нажимаем «Добавить оформление канала».

В качестве изображения, которое будет являться оформлением (шапкой) канала YouTube, можно использовать любую картинку или фотографию, которую Вы создадите сами или выбрать из галереи YouTube. Рекомендуемый размер для изображения 2048 на 1152 пикселя.
Мы пока выбрали по умолчанию, но эту картинку лучше использовать, как площадь, где будет описан Ваш канал или размещён какой-то оффер, если это коммерческий канал.
Шаг 5:
Вид страницы
Теперь переходим к настройкам вида. Чтобы настроить канал нажимаем на шестерёнку, рядом с кнопкой подписаться.

Здесь главное включить вид страницы «Обзор». Благодаря этому на Вашем канале появятся вкладки: главная, видео, плейлисты, каналы и о канале.

Шаг 6:
Описание
Зайдя в раздел «О канале», можно сделать описание канала, добавить электронную почту для коммерческих запросов, ссылки на сайт или социальные сети. Максимум можно добавить 5 ссылок. Подробнее: Как сделать хорошее описание YouTube-канала.

Шаг 7:
Логотип
Так же можно добавить логотип канала, для этого снова нажимаем на шестерёнку, и там выбираем «расширенные настройки». Далее заходим в «Фирменный стиль» и нажимаем «Добавить логотип канала». Лучше использовать контрастное изображение в формате .png. Затем выбираем, когда это лого будет показываться: в начале видео, в конце или на всём протяжении.
После этого на Ваших видео будет показываться логотип канала.

В этом же разделе, заходим в раздел «Статус и функции», чтобы подтвердить свой канал. Это делается с помощью подтверждения по SMS.
Далее по теме: Как настроить логотип канала
Шаг 8:
Как сделать канал закрытым и открытым
- Заходим на страницу своего канала и переходим в менеджер видео.
- Рядом с роликом, которые необходимо скрыть жмём кнопу «Изменить».
Шаг 9:
Как добавить первое видео
Ну и на десерт самое сладкое — как добавить видео. Нажимаем стрелочку в правом верхнем углу и выбираем видео на компьютере.

Начинается загрузка. Пока идёт этот процесс, мы можем выбрать название, сделать описание и задать теги.

Затем, если необходима более тонкая настройка, заходим в раздел Расширенные настройки. Здесь можно разрешить или закрыть комментарии (по умолчанию они открыты), разрешить или закрыть доступ к статистики просмотров видео (по умолчанию открыты), выбрать категорию для ролика, поставить возрастные ограничения и прочее.

Теперь нажимаем опубликовать.
Статистика созданного канала и видео
Через некоторое время, когда будет опубликовано несколько роликов, канал начнётся набирать популярность, будут приходить новые подписчики, какие-то из видео начнут «заходить», а другие нет, появится необходимость в изучении статистика канала.
Чтобы перейти в раздел статистики по каналу, на главной страницы канала нажимаем соответствующую кнопку вверху.

В просмотре статистики можно:
- посмотреть статистику за определённый временной отрезок (день, неделя, месяц, год или произвольно);
- общее время просмотра;
- среднее время просмотра;
- количество просмотров;
- комментарии, отметки нравится и не нравится;
- регионы, в которых чаще всего просматривали видео;
- с каких площадок запускалось воспроизведение (с Ютуба или с других сайтов);
- демографические данные аудитории (пол, возраст и прочее.

Детально изучив статистику по всему каналу, можно выявить ролики какого формата интересуют аудиторию, какие ошибки допускаются при создании роликов и под какую аудиторию необходимо создавать контент.
Как создать канал на Ютубе для заработка
Регистрация аккаунта Ютуба
Доступ ко всем сервисам Google происходит через единый аккаунт. Чтобы получить аккаунт Google, достаточно зарегистрировать почтовый ящик на gmail.com
Перейдите на gmail.com, выберите Создать аккаунт, введите имя и фамилию, придумайте логин, который ещё никем не занят и длинный сложный пароль. Пароль рекомендую составлять из случайного набора латинских букв, цифр и символов. Сначала его нужно записать в блокнот, а уже потом по буквам набрать в поле для пароля, два раза.
На втором шаге Google попросит указать пол, дату рождения и другие сведения — не скрывайте, от Гугля ничего не скроешь.
Также нужно будет подтвердить свой телефон — ввести код, который придёт на СМС.
Создание канала на Youtube
Когда у вас уже есть аккаунт Google, зайдите на youtube.com и в верхнем правом углу нажмите Войти.
Введите ваш логин и пароль от аккаунта Google.
Теперь вы сможете смотреть, лайкать, комментировать чужие видео. Но, чтобы загружать свои видео, нужно создать канал. Для этого слева нажмите Мой канал.
Откроется окошко Войти как. Если вы создаёте личный канал для продвижения себя, как эксперта, то стоит в качестве названия канала использовать свои имя и фамилию.
Если канал тематический — придумайте название из 2-3 коротких слов, которое будет точно отражать тематику канала и содержать ключевую фразу.
Например, один из моих каналов называется «Приключения на байдарке».
Нажмите Войти. Всё, канал создан, можно заняться его оформлением и настройкой.
Оформление канала
Ваш канал должен выглядеть профессионально. Для этого добавьте на него логотип, шапку и трейлер.
Если канал предназначен для продвижения себя, как эксперта — в качестве лого используйте своё профессиональное фото. Если тематический — выберите изображение, отражающее суть канала и учитывайте, что лого будет круглым.
Лого можно добавить в разделе Канал > Фирменный стиль. Нажмите кнопку Добавить логотип канала и выберите картинку на компьютере.
Для шапки нужна качественная картинка размером 2560 x 1440 пикселей, раскрывающая тематику канала. Учитывайте, что на компьютерах и смартфонах будет видна только средняя часть изображения размером 1546 x 423 пикселей, причём на разных мониторах по-разному.
Трейлер нужен для того, чтобы кратко рассказать зрителю, впервые попавшему на ваш канал, о чём ваш видеоконтент и побудить подписаться. Трейлер канала похож на трейлер к фильму: он нужен для того, чтобы заинтересовать зрителей.
Сначала нужно загрузить видео продолжительностью не более 2 минут. Потом в разделе Канал > Рекомендованный контент нажмите кнопку Выбрать рекламное видео канала. На всплывшем окне поставьте галочку Разрешить участие моих каналов и видео в программе и нажмите кнопку Принять.
Затем выберите видео короче 2 минут и нажмите кнопку Сохранить.
Трейлер увидят только пользователи, которые ещё не подписаны на ваш канал. Подписчикам предлагается к просмотру рекомендованный видеоролик.
Настройка канала
Создайте плейлисты — это разделы или рубрики ваших видео.
Зайдите в раздел Менеджер видео > Плейлисты и нажмите Новый плейлист. Введите название и описание плейлиста, стараясь использовать ключевые слова. Для канала достаточно от 5 до 10 плейлистов.
Можно выбрать настройки канала, которые упростят загрузку видео. Зайдите в раздел Канал > Дополнительно > Сведения об аккаунте, укажите страну и перечислите через пробел ключевые слова, которые отражают тему канала. Они помогут привлекать на канал целевых посетителей. Нажмите Сохранить внизу страницы.
В разделе Канал > Загрузка видео укажите категорию, к которой относятся видео.
В поле Название введите часть названия, общую для всех видео. Можно использовать название канала или ключевые слова.
В поле Описание можно ввести общую часть описания видео. Здесь может быть, например, перечень ваших плейлистов со ссылками на них, ссылки на ваши другие каналы, аккаунты в соцсетях, сайты и т.д.
В поле Теги перечислите ключевые фразы и слова по теме канала. Фразы из двух и более слов нужно заключать в кавычки.
Затем проставьте все галочки и нажмите Сохранить вверху страницы.
В общем, канал готов к запуску. Теперь нужно снимать и публиковать не реже 2-3 раз в неделю и не чаще 2-3 раз в день интересные, увлекательные ролики и заниматься раскруткой (не путать с накруткой!) канала.
Три способа заработка на Ютубе
Возможен ли заработок на Ютубе с нуля?
Заработок на Ютубе с нуля возможен для всех, но в первую очередь – для бизнесменов, предлагающих какие-то услуги – например, консалтинг или коучинг. Для этого в своих роликах на Ютуб нужно показывать, насколько эти кейсы могут быть успешны. Сегодня в Америке только 10-15% бизнеса представлены в Ютубе и, согласно опубликованной статистике, люди предпочитают покупать продукты или услуги именно у тех компаний, чьи отзывы, кейсы и обзоры они смотрели на каналах.

Если взять двух примерно одинаковых производителей электроники, то выиграет тот, кто представлен в обзорах блогеров или где-то еще. На него будет больший спрос, потому что люди посмотрели видео, и у них уже появилось доверие к этому бренду.
Это же касается и экспертов, которые оказывают консалтинговые услуги. Таких экспертов очень много, но если кто-то дал минимальную ценность на своем канале – то есть, дал аудитории решение некой микропроблемы, то когда им нужно будет решить уже серьезную проблему, они не пойдут искать какого-то другого консультанта в финансах, бизнесе и т.д
Это вопрос важности личного бренда, о котором сейчас говорят коучи и предприниматели. Если блогеру доверяют, он легко может монетизировать это доверие.
Если же бизнеса или услуги нет, заработок возможен за счет большого количества просмотров и рекламы
Это возможно, но важно снимать интересное видео и оптимизировать его, грамотно вести свой канал. Читайте, сколько стоит реклама на ютубе
Шаг 3. Обзор интерфейса
Часть настроек относится исключительно к Google-аккаунту, их мы рассматривать не будем. Разберем именно те менюшки, которые понадобятся нам при работе с каналом и заработка на нем.
Страницы канала
Страницы канала – это то, что видите вы и другие пользователи, когда переходите на него. У только созданного канала все страницы пустые:

Важно понимать, что это то, что будут видеть зрители при переходе на ваш канал.
На «Главной» располагаются видео с канала. Однако это расположение можно настроить – добавить тематические плейлисты, загрузить трейлер (как это сделать – читайте в Шаге 5). Если эта страница пустая или видео разбросаны на ней в хаотичном порядке, то зрителя это вряд ли заинтересует. Вот пример с другого канала, как выглядит красиво оформленная «Главная»:

Во вкладке «Видео» показаны все видеоролики канала (можно упорядочить):

Плейлисты – это «подборка» видео на одну тему. Например, канал с уроками по программированию может иметь плейлисты «Уроки по языку Python», «Уроки по языку C++» и так далее. Плейлисты рекомендуется организовывать, чтобы зрителям было легче ориентироваться:

Сообщество – место, где автор канала может оставлять какие-либо записи. Например, анонсы новых видео, рекомендации к просмотру других каналов (как на картинке ниже), какие-либо объявления, вопросы к зрителям.

Каналы – ссылка на другие каналы (также отображаются на главной в правой стороне). Здесь вы можете разместить каналы друзей или продавать эти места другим владельцам:

О канале – сводная информация о вашем канале. Статистика (дата основания и количество просмотров) собирается автоматически, а поля «Описание», «Дополнительно» и «Ссылки» необходимо заполнить самостоятельно. Там обычно описывают тематику канала, контактные данные, какие типы роликов выходят и как часто:

Меню «Настроить вид канала»
Для перехода в меню жмем кнопку на вашем канале:

Здесь можно настроить то, о чем я рассказал в предыдущих подпунктах. Добавить оформление канала, аватарку, настроить разделы, загрузить видео, оставить ссылки на друзей или интересные каналы. Отображается количество подписчиков.

Интерфейс этого меню интуитивно понятен, а пользоваться мы им будем в процессе загрузки видео и оформления канала (см. соответствующие пункты ниже).
Без наличия хотя бы одного видео мы можем добавить каналы других пользователей и написать что-нибудь в «Обсуждении»:


Оставим информацию «О канале». Предположим, что у нас будет канал с тематикой «Смешные и абсурдные видео». Добавим соответствующее описание:

Также дополнительно добавим почту для рекламодателей (ту, которая создалась одновременно с Google-аккаунтом) и укажем ссылку (например, на группу канала в социальной сети Вконтакте):

После того, как вы внесли описание и сохранили настройки — можно посмотреть полученные изменения в трех ролях: со стороны владельца, гостя или подписчика. Это удобно, чтобы понять, как будет отображаться указанная вами информация для посетителей вашего канала.


Как создать канал на YouTube — пошаговая инструкция для новичков
Создание ютуб-канала включает в себя четкую последовательность действий, которые вам необходимо проделать.
Придерживайтесь схемы, чтобы избежать типичных ошибок новичков.
Шаг 1. Определяемся с тематикой канала
Выбор ниши – важнейшее решение, от которого зависит ваша вовлеченность в работу.
На популярные направления нужно ориентироваться, но не обязательно выбирать именно их.
Даже если тема узконаправленная и не привлечет внимание широкой аудитории, это еще не значит, что вы мало заработаете. Напротив, узкопрофильные темы очень даже востребованы
Таких блогов мало, а значит конкуренция невысокая и вам будет проще продвигать свой видеоблог.
Выбирайте только интересные темы, в которых вы хорошо разбираетесь. Большинство ютуберов-новичков, не оценив конкуренцию и свои возможности, создает блоги, посвященные юмору, потому что эта тема самая популярная. Но со временем они понимают, что прогадали с тематикой, а потраченное время уже не вернешь.
Вам должно нравиться то, чем вы занимаетесь. Не будет отдачи – подписчики заметят, что вы халтурите и уйдут к конкурентам. Хорошенько подумайте над выбором ниши, оцените конкуренцию, интересы аудитории и перспективы выбранного направления.
Шаг 2. Регистрируем аккаунт в Google
YouTube принадлежит компании Google. Чтобы создать ютуб-канал, необходимо завести Google-аккаунт.
Даже если у вас есть такой аккаунт, заведите еще один – для работы.
Помните, что к Google-аккаунту будут привязаны другие аккаунты, поэтому он должен быть хорошо защищен – придумайте сложный пароль и сохраните его на разных носителях информации, чтобы уберечь себя от его потери.
Последовательность действий:
- Заходим на страницу google.com.
- В правом верхнем углу жмём «Войти».
- Нажимаем «Создать аккаунт».
- Заполняем поля.
- Вводим код из СМС и подтверждаем регистрацию.
Шаг 3. Заходим на YouTube и создаем канал
После создания Google-аккаунта нужно завести YouTube-канал.
Последовательность действий:
- В правом верхнем углу нажимаем «Приложения Google».
- Выбираем YouTube и нажимаем на значок.
- В правом верхнем углу нажимаем «Войти» – учетная запись создается автоматически.
- Нажимаем «Мой канал».
- Придумываем название и заполняем поля.
- Нажимаем «Создать канал».
Нередко возникает необходимость создать еще один или даже несколько ютуб-каналов – к примеру, вам нравится несколько направлений или появился хороший материал на другую тематику
Профессионалы создают и ведут по несколько проектов. YouTube позволяет создавать столько видеоблогов, сколько вам нужно, но не более 200.
Последовательность действий при создании второго видеоблога на YouTube:
- Переходим в настойки.
- В разделе «Общая информация» нажимаем «Создать канал».
- Придумываем название «+ страницы» и нажмаем «Создать».
- Подтверждаем создание аккаунта.
Читайте близкий по теме материал «Накрутка просмотров на Ютуб».
Реклама
В этом разделе можно отключить показ рекламы на основе интересов зрителей и списков ремаркетинга. Имейте в виду, что это может снизить доход канала. Кроме того, вам больше не будут доступны отчеты о действиях зрителей и списки ремаркетинга.
Переадресация на другой канал
Вы можете использовать сокращенную версию собственного URL своего канала, чтобы перенаправлять пользователей на другой. Для этого укажите целевую страницу в поле URL переадресации.
Примечание. Настроить переадресацию могут только партнеры и рекламодатели, которые отправили запрос о включении этой функции менеджеру по работе с партнерами или представителю отдела продаж.
Например, если вы являетесь владельцем канала , то для короткого адреса можно указать URL переадресации или . В этом случае короткий URL (www.youtube.com/YouTubeCreators) будет вести на канал YouTube Nation.
Условная переадресация
Вы можете задать настройки, при которых зрители будут перенаправляться на страницу другого канала в зависимости от их языка, местоположения, возраста или пола.
Примечание. Условная переадресация доступна только партнерам и рекламодателям, для которых эту функцию включил менеджер по работе с партнерами или представитель отдела продаж.
Вы можете задать критерии для нескольких правил переадресации. Чем выше в списке стоит правило, тем выше его приоритет. Возможные критерии:
- Язык и местоположение: указываются с помощью полных или сокращенных буквенных кодов, например .
- Возраст: задается знаками сравнения () и числами.
- Пол: обозначается буквой (мужской) или (женский).
- Адрес перенаправления: задается названием канала или командой . Если пользователь подпадает под правило , он перенаправляется на страницу .
Пример условной переадресации
| Команда | Результат |
| Не перенаправлять англоязычных пользователей с этого канала. | |
| Не перенаправлять никаких пользователей с этого канала. | |
| Заблокировать на канале всех пользователей из США младше 21 года. | |
| Заблокировать на канале всех, кроме пользователей женского пола из США старше 21 года. |
Видимость канала
В этом разделе можно скрыть канал. Если вы это сделаете, то зрителям перестанут показываться сведения о нем, а также ваши видео и плейлисты.
При этом вам по-прежнему будут доступны:
- страница канала;
- фоновое изображение и значок канала;
- видео и плейлисты;
- комментарии и статистика;
- записи на вкладке «Сообщество».
Сделать канал доступным для зрителей снова можно в любое время.
Примечание. Изменять параметры доступа к каналу могут только партнеры и рекламодатели, для которых эту функцию включил менеджер по работе с партнерами или представитель отдела продаж.
Другие настройки канала
Здесь вы можете управлять своим аккаунтом YouTube или удалить канал.
Самые популярные ниши для ютуб-канала
От выбора тематики блога во многом зависит его успех
Выбор ниши – это первое важное и ответственное решение, которое вам предстоит принять
Наибольшей популярностью пользуются юмористические ролики, обучающие материалы и ролики, посвященные политике.
Юмористические ролики
Юмор – самое популярное направление. Большая часть ютуб-пользователей используют видеохостинг в развлекательных целях, поэтому это направление самое востребованное.
Однако среди подписчиков таких блогов преобладает неплатежеспособная аудитория – подростки. Поэтому монетизировать трафик будет сложнее из-за того, что эта аудитория неинтересна рекламодателям – подросткам сложно что-то продать.
Обучающие видео
Пользователи интернета всё чаще заходят на YouTube для получения полезных инструкций и профессиональных рекомендаций. Популярностью пользуются видеоролики, помогающие решать бытовые задачи – как правильно поменять кран, как установить винду, как отрегулировать клапан на мотоцикле или как правильно купить автомобиль на вторичном рынке.
Политические темы и новостные видео
Политическая и новостная тематика привлекает внимание обширной аудитории. Однако она имеет некоторую специфику
Сухая подача материала на эту тему скучна и неинтересна зрителю.
Выбор ниши – главный, но не единственный критерий, от которого зависит успех канала. На начальном этапе важна реклама блога. Этот этап – самый сложный. Вас еще никто не смотрит, подписчиков нет, а проект нужно как-то продвигать.

Большинство начинающих блогеров сталкивается с сервисами для продвижения. Они помогают «оживить» канал – увеличивают просмотры, количество лайков и подписчиков.
Самые популярные сервисы накрутки:
- vktarget.ru;
- bosslike.ru;
- doinsta.com.
Этими инструментами нужно пользоваться с осторожностью. Они нагоняют на Ютуб-канал ботов, которые проявляют только временную активность
Заработок они никак не способны увеличить, да и заказывать рекламу на этом этапе у вас никто не будет. Кроме того, YouTube способен выявлять накрутку подписчиков, а правила видеохостингом очень жесткие – банят даже аккаунты с сотнями тысяч подписчиков.
Техническая настройка канала
После завершения регистрации и создания своего Ютуб-канала нужно загрузить аватар и придумать соответствующее тематике вашего канала описание. Его размер не должен превышать 1 тыс. символов.
Вместо собственного фото можно загрузить любое изображение, которое станет своеобразным логотипом. Главное — чтобы оно соответствовало заданным размерам (2120 на 1440 пикселей). Максимально допустимый размер файла — 4 мегабайта.
В качестве обоев можно использовать предложенные картинки из галереи или скачать уже готовую шапку для Ютуб-канала. Для создания заставки необходимо нажать «Добавить оформление». В нижней части экрана есть разделы с подсказками, один из которых — «Как добавить фоновое изображение».
Общая информация
На созданной странице имеется меню, состоящее из нескольких разделов:
- Главная — в данном разделе будут фиксироваться все действия, происходящие на канале.
- Видео — здесь отображаются видеоролики, которым вы поставили лайк. Таким образом можно сохранять понравившиеся материалы и при необходимости сортировать их по популярности и дате.
- Плейлисты — после того, как вы создадите свои плейлисты, они будут сохраняться в данном разделе. Их можно упорядочивать по дате создания или по дате обновления.
- Каналы — в этом разделе сохраняются каналы видеоблогеров, на которые вы подписались.
- Обсуждение — здесь можно просматривать комментарии, оставленные к загруженным роликам.
- О канале — в данном разделе отображается дата регистрации на канале YouTube, а также другая информация.
В верхней части страницы можно увидеть количество своих подписчиков, а также общее число просмотров всех ваших видео. Рядом расположен раздел «Менеджер видео», предназначенный для управления личными видео.
Связанные аккаунты
В правом нижнем углу шапки с описанием имеется иконка в виде карандаша. Нажав на нее, можно добавить ссылки на свой сайт, страницы в соцсетях или блог. Чтобы связать Фейсбук и Твиттер, подведите мышку к своему имени и в выпавшем меню выберите «Настройки YouTube». Появится список разделов, среди которых нужно выбрать «Связанные аккаунты». В данном разделе необходимо ввести свой логин и пароль, и затем нажать кнопку «Сохранить».
Конфиденциальность
Созданный плейлист может быть доступен для частного, внутреннего или публичного просмотра. Чтобы настроить необходимый параметр, нужно внести изменения в настройки воспроизведения. Для этого потребуется совершить следующие действия:
- Открыть «Менеджер видео»;
- Нажать «Плейлист» (этот раздел расположен в меню слева);
- Кликнуть «Редактировать», а затем «Настройки плейлиста»;
- В открывшемся списке выбрать раздел «Основные» и внести необходимые изменения в настройках конфиденциальности плейлиста.
Оповещения
В правой верхней части страницы увидите иконку в виде колокольчика. При нажатии на нее появятся оповещения о событиях каналов, на которые вы подписались, а также новости сервиса и советы от YouTube по развитию канала. Чтобы настроить оповещения, следуйте инструкции.
- Кликните по своему фото, расположенному в правой верхней части страницы.
- В появившемся списке выберите «Настройки».
- Нажмите «Уведомления».
В открывшемся разделе выберите необходимые пункты, установив или убрав галочки напротив каждого из них. Таким образом вы сможете отписаться или настроить рассылку сообщений о популярных видео, новостях сервиса, полезных советах по развитию своего канала, увидеть ответы на свои комментарии.
При желании можно настроить отправку на электронную почту, получать только Push-уведомления или вовсе отказаться от рассылки сообщений.