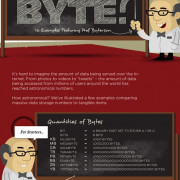Что такое адресная строка? расположение адресной строки и ее элементы в популярных браузерах
Содержание:
- Что такое адресная строка?
- 10 крутых функций адресной строки Chrome, о которых вы не знали
- Использовать как конвертер величин и калькулятор
- Превратить браузер в блокнот
- Искать на конкретных сайтах
- Искать внутри Gmail или Google Drive
- Открыть окно отправки почты
- Узнать больше о безопасности сайта
- Убрать форматирование текста
- Опробовать файловый менеджер
- Найти что-либо, используя drag-n-drop
- Определить конкретное место для новой вкладки
- Рабочая директория
- Настройка служб поиска в адресной строке
- Что такое адресная строка
- Общие
- Адресная строка браузера
- Как заполнить?
- Что такое адресная строка?
- Как скопировать ссылку в адресную строку браузера?
- Где находится адресная строка браузера
- Прочие настройки браузера
Что такое адресная строка?
Несложно понять, что речь идет о графе, в которой прописывается адрес интернет-ресурса. «Где адресная строка расположена?» – такой вопрос, как правило, можно услышать от совсем «зеленых» пользователей. Найти ее легко, так как абсолютно во всех браузерах она находится в верхней области окна.
Это поле включает в себя следующие элементы:
- Кнопки переключения между страницами (стрелки). С их помощью «юзер» может вернуться на предыдущую страницу или же перейти на следующую, но с тем условием, что вы ее уже просматривали в текущей сессии.
- Кнопка «Обновить» – обновляет просматриваемую страницу (можно воспользоваться клавишей F5.
- «Добавить в закладки» – если кликнуть по этой кнопке, ресурс переместится в «Избранное».
- Кнопка «Сведения о странице» или «Информация о соединении» – щелкнув ее, вы узнаете о защищенности соединения на текущей странице.
Названия кнопок могут отличаться в зависимости от веб-обозревателя и его версии. Но в любом случае адресная строка включает в себя все эти элементы.
10 крутых функций адресной строки Chrome, о которых вы не знали

Мы часто воспринимаем адресную строку браузера исключительно как место, куда мы вводим URL страницы, на которую мы хотим перейти. При этом с её помощью можно делать немало на самом деле полезных вещей, о которых сегодня и поговорим.
Использовать как конвертер величин и калькулятор
Если вам нужно срочно выполнить какую-то несложную математическую операцию, например перевести градусы Цельсия в градусы Фаренгейта, минуты в часы или метры в мили, не стоит искать калькулятор на своём компьютере или онлайн-конвертер в Интернете. Это сможет сделать за вас Chrome, нужно лишь ввести интересующую операцию в адресную строку. Например, 50 c = f посчитает нужную температуру, а 50 feet = inches — дистанцию.
Превратить браузер в блокнот
Вы сидите в Интернете, и тут вам звонят и просят записать какую-то важную информацию. Зачастую листка бумаги и ручки рядом не оказывается, а «Блокнот» приходится искать несколько минут среди обилия программ. Chrome выручит и в таких ситуациях, ведь можно просто ввести адрес следующего вида: data:text/html, .
Как только вы нажмёте Enter, окно браузера превратится в обычный чистый лист блокнота, где можно будет быстро написать срочную заметку. Чтобы в следующий раз подобная ситуация не застала врасплох, советуем сразу же добавить эту страницу в закладки. Кстати, если вам хочется немного персонализировать свой блокнот, можете добавить к адресу немного CSS, написав, например, так: data:text/html, .
Искать на конкретных сайтах
Ветераны Google наверняка знакомы со старым поисковым оператором site:. Использовать его сейчас стало гораздо проще. Для этого переходим на нужный веб-сайт и, поставив курсор в конец адресной строки, нажимаем Tab. После этого дописываем, что именно хотим найти. Поиск будет осуществляться исключительно в пределах нужной страницы.
Искать внутри Gmail или Google Drive
Переход в отдельное веб-приложение, чтобы что-то найти, занимает несколько кликов и точно не будет быстрее поиска через строку браузера. Для этого нужно один раз выполнить следующую инструкцию:
- Нажимаем правой кнопкой мыши на адресную строку и выбираем пункт Edit Search Engines.
- Добавляем новую поисковую машину под названием Google Drive.
- Присваиваем ей ключевое слово, например Gdrive.
- Вместо URL вводим следующий адрес: http://drive.google.com/?hl=en&tab=bo#search/%s. Если же вы делаете это для Gmail, то адрес будет таким: https://mail.google.com/mail/ca/u/0/#apps/%s.
В следующий раз, когда вам понадобится найти что-либо в одном из сервисов, просто введите в адресную строку gmail.com или drive.google.com и нажмите Tab.
Открыть окно отправки почты
Заходить в Gmail или сторонний клиент и нажимать на кнопку «Составить новое письмо», оказывается, гораздо медленнее, нежели ввести mailto: в строку браузера. Если нужно срочно отправить электронное сообщение, воспользуйтесь этим советом.
Узнать больше о безопасности сайта
Если сайт, который вы посещаете, кажется подозрительным, то контролируйте всё, что он будет делать в вашем браузере, нажав на иконку страницы, расположенную слева от адреса веб-сайта. Там вы сможете узнать информацию об используемых cookies, а также заблокировать JavaScript, всплывающие окна и многое другое.
Убрать форматирование текста
Если вам часто приходится копировать текст из сторонних источников, значит, проблема форматирования точно не обошла вас стороной. Быстро вернуть привычный цвет, размер и шрифт копируемого текста поможет именно адресная строка. Вставляем туда нужный нам текст, а после копируем его уже оттуда. Все настройки форматирования будут убраны.
Опробовать файловый менеджер
Это не будет самой востребованной функцией Google Chrome, но тем не менее использовать свой браузер как файловый менеджер также можно. Просто вводим C:/ на Windows или file://localhost на Mac и Linux. На последних двух платформах можно также использовать удобное сокращение file:///.
Найти что-либо, используя drag-n-drop
Если вы ненавидите использовать привычные комбинации клавиш Ctrl + C и Ctrl + V так же, как и правый клик мыши, то в Google Chrome есть решение для вас. Любое слово с веб-страницы можно легко найти в Интернете. Нужно просто перетащить его в адресную строку и нажать Enter.
Определить конкретное место для новой вкладки
Если же вы одержимы определённым местоположением вкладок вашего браузера, просто перетащите любую ссылку или URL в нужное место на панели вкладок.
Рабочая директория
Напомним, как можно организовать хранение файлов:
- — файлы со скриптами .R и другие материалы курса.
- — файлы с данными.
Скачайте файлы с данными к этому занятию и поместите их в папке внутри вашей рабочей директории.
- Данные (Kikuta et al. 2009):
- expression_3.csv
- expression_3.xlsx
- expression_3.zip
Чтобы при открытии не пришлось полностью прописывать пути к файлам, удобно попросить считать рабочей директорией. Тогда можно будет указывать относительный путь к файлам.
Например, пусть вам нужно открыть файл , лежащий в . Если ваша рабочая директория , достаточно написать . Если рабочей будет какая-то другая директория, то придется писать полный путь к файлу.
Настройка служб поиска в адресной строке
Как было сказано в начале статьи, некоторые современные браузеры позволяют использовать адресную строку в качестве строки поиска. Это означает, что, при вводе вместо URL сайта любого текста, браузер открывает результаты поиска по этому запросу на одном из поисковых сайтов. Далее показано, как указать, какой именно сайт использовать.
Управление службами поиска в Firefox
В браузере Firefox справа от адресной строки есть похожее поле со значком поисковой системы.
Если кликнуть по этому значку, откроется выпадающий список с имеющимися поисковыми системами:
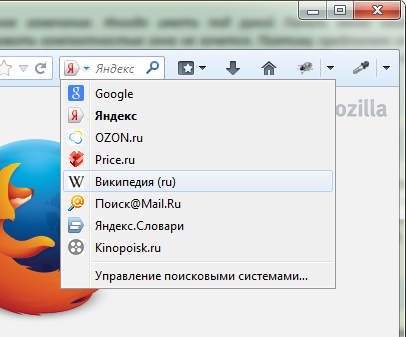
В данном примере выбрана Википедия. Теперь, если в адресную строку ввести какой-нибудь текст вместо URL сайта, браузер откроет результаты поиска на Википедии.
Если нужный поисковый сервис отсутствует в списке, перейдите на сайт, поиск по которому необходимо добавить. Например, если перейти на сайт cadelta.ru, то в выпадающем меню появится пункт «Добавить «Искать cadelta.ru»». После нажатия, введя любой текст в адресную строку, вы сможете попасть на страницу результатов поиска по сайту cadelta.ru.
Управление службами поиска в Google Chrome
Допустим, нужно изменить поисковую систему адресной строки по умолчанию с Яндекса на Google. Для этого кликните правой кнопкой мыши по адресной строке и выберите пункт «Изменить поисковые системы«:
В открывшемся окне подведите мышь к строке ««, кликните по появившейся синей кнопке «Использовать по умолчанию» и нажмите «Готово«:
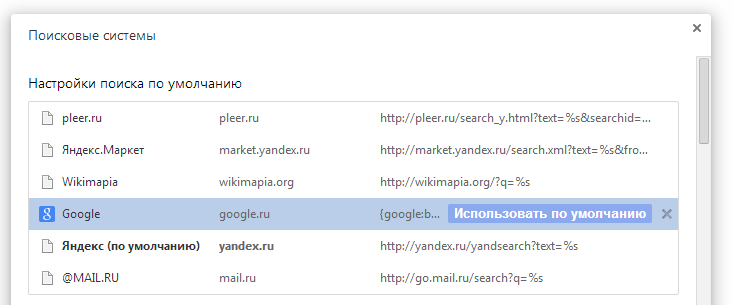
Управление службами поиска в Opera
В Опере управление службами поиска адресной строки немного отличается.
Изменение службы поиска адресной строки по умолчанию
Нажмите на клавиатуре одновременно клавиши и .
Затем в области «Поиск» в выпадающем списке выберите нужную поисковую систему:
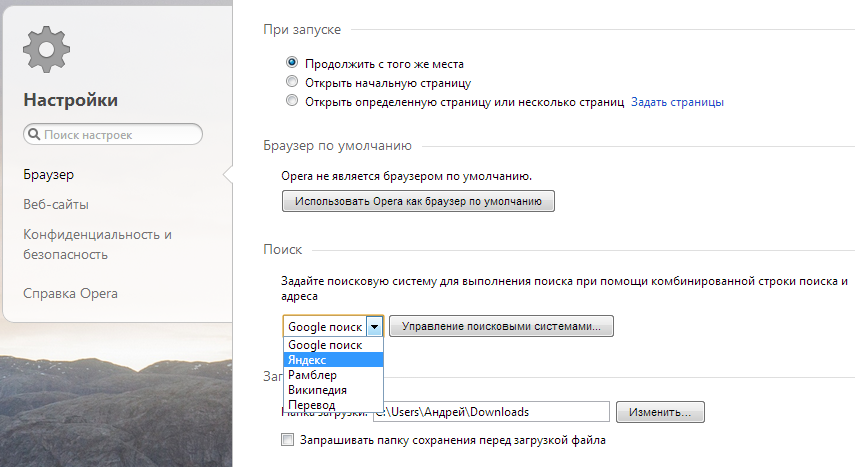
Теперь любой запрос, не являющийся url сайта, адресная строка будет передавать Яндексу.
Добавление службы поиска адресной строки в Opera
Добавление новой службы поиска в Опере будет показано на примере добавления поиска по сайту kinopoisk.ru.
Чтобы добавить службу поиска, которой нет в списке, нажмите кнопку «Управление поисковыми плагинами. » В открывшемся окне нажмите кнопку «Создать поиск» и заполните поля:
«Имя» => «Кинопоиск«,
«Ключевое слово» => «кинопоиск«.
Зайдите на сайт Кинопоиска. Введите в поле поиска какой-нибудь запрос, например, «cadelta» и нажмите Enter. Скопируйте url из адресной строки. Результат должен быть такой:
http://www.kinopoisk.ru/index.php?first=no&what=&kp_query=cadelta
Замените слово «cadelta» на «%s» и вставьте то, что получилось, в поле «Адрес«:
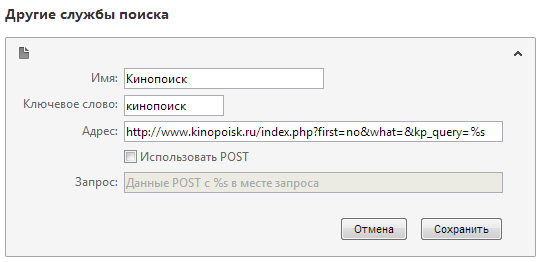
Нажмите «Сохранить«, затем «Готово«.
Чтобы использовать добавленную поисковую службу по умолчанию, выберите ее как показано выше (подраздел «Изменение службы поиска адресной строки по умолчанию»).
Управление службами поиска в Internet Explorer
Добавление службы поиска в браузере Internet Explorer 11
Кликните по адресной строке и нажмите на клавиатуре кнопку .
Справа внизу нажмите на кнопку «Добавить«:
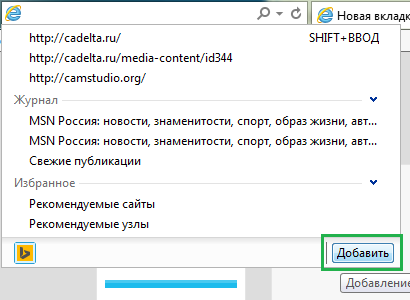
Откроется сайт «Коллекция Internet Explorer«. Кликните по поисковой системе Яндекса (для примера):
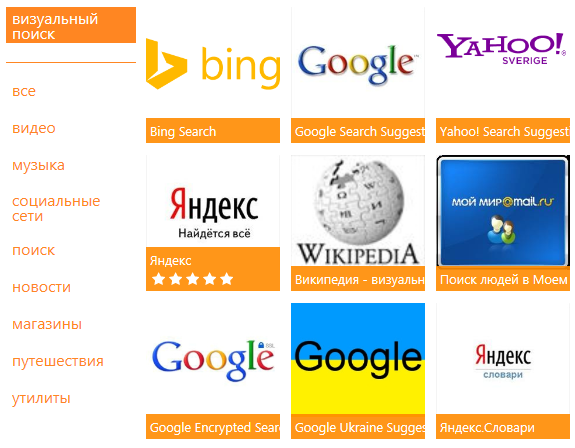
Затем нажмите на большую кнопку «Добавить в Internet Explorer«, как показано на рисунке:
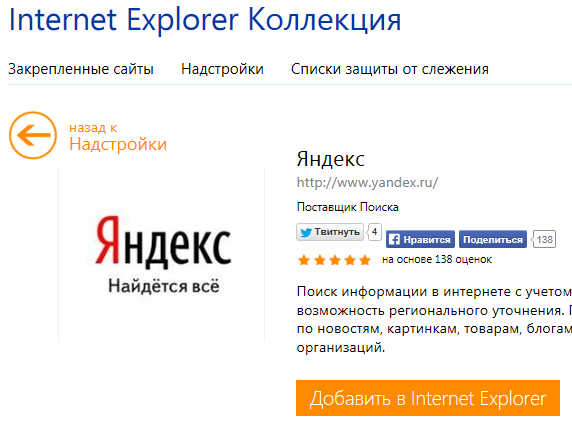
В появившемся окне «Добавить службу поиска» поставьте галочку «Использовать по умолчанию» и нажмите «Добавить«:
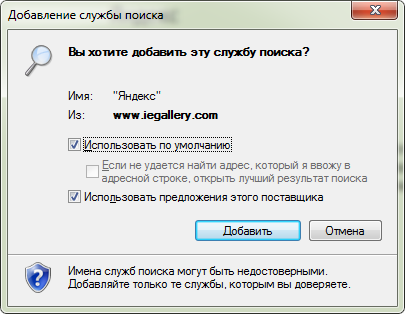
Создайте новую вкладку, в адресной строке введите любой текст и нажмите Enter.
Откроется страница с результатами поиска Яндекса.
Что такое адресная строка
Итак, адресная строка – это поле для ввода доменов и текста, которое находится вверху всех вкладок браузеров. Обычно в этом поле можно увидеть домен какого-либо сайта. Например, доменное имя «yandex.ru» расположен, как раз в адресной строке (Скрин 2).

По большому счёту, адресные строки, нужны не только для ввода доменных имён сайтов. Там же можно писать и текст. Для этого, нажимаем кнопку удаления на клавиатуре и убираем домен сайта из адресной строки. Далее, пишем – «Как заработать в Интернете» и нажимаем снова Энтер (Скрин 3).

Теперь мы знаем, что такое адресная строка, и как её использовать. Поиск в браузере не заставит себя долго ждать. После ввода информации поисковая система выдаст Вам то, что нужно найти.
Общие
Это первый блок settings. Который дает возможность настроить поиск, ленту и синхронизацию.
Первый блок
- Синхронизация, как можно понять из названия. Будет синхронизировать браузер с сервизами Яндекса. Это позволяет без лишних заморочек сохранить Ваши закладки, пароли и дополнения. Это нужно если вы пользуетесь этим браузером на нескольких устройствах, например, на ПК и андроид. Ну или вам нужно переустановить сам веб-браузер.
- Дзен. Если у вас есть желание читать ленту рекомендованных новостей из Дзен в новой вкладке. То оставляем галочку на этом пункте. Новостная лента из Дзен будет расходовать ваш трафик. Если у кого-то трафик ограничен рекомендуется её отключить.
- Поиск. Тут выбираем под себя меню поиска. Здесь все оставляем по умолчанию, хотя вы можете по экспериментировать. Например, выбрать другую поисковую систему. Например DuckDuckGo
Адресная строка браузера
Когда в чем-то разбираешься, это кажется очевидным. Для автора данной статьи не стало исключением и понятие адресной строки браузера. Часто приходится видеть, как, вместо того, чтобы зайти сразу на нужный сайт, используя адресную строку и ее возможности в современных браузерах по запоминанию истории посещений сайтов, пользователи сначала открывают поисковик, затем вводят название сайта и только потом переходят по полученной ссылке.
Как интернет-проект, миссией которого является получение полной независимости и самостоятельности в плане использования компьютеров для бытовых задач абсолютно всеми пользователями, мы не могли обойти вопрос с адресными строками стороной.
В данной статье будет максимально подробно описано, что представляет собой адресная строка, как ее найти, как скопировать url страницы и как отобразить адресную строку в случае, если ее не видно, на примерах во всех наиболее популярных современных браузерах.
Как заполнить?
- Добавьте игры в корзину, выберите способ оплаты «Visa» или «MasterCard».
- Появятся поля для ввода.
- Чтобы узнать свой биллинг, не надо ехать в банк. Это адрес, на который оформлена карта. Обычно совпадает с местом прописки, если вы не переезжали.
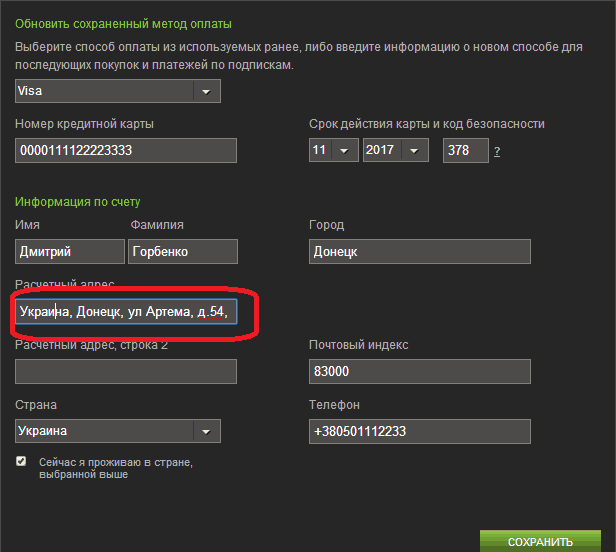
Расчетный адрес в Steam
Если не хотите вводить реквизиты при каждой покупке, поставьте галочку в чекбокс «Сохранить платёжную информацию». Но перед этим обезопасьте аккаунт: придумайте надёжный пароль. А лучше — прикрепите мобильный аутентификатор. Для этого скачайте клиент Steam на телефон или планшет, зайдите в параметры программы и откройте меню «Guard». В настройках выберите, куда присылать коды для входа — на электронную почту или на «мобильник».
Можно написать расчётный адрес кредитной карты в Steam, ничего не покупая.
- Кликните на логин (имя пользователя) справа вверху.
- Пункт «Об аккаунте».
- Ссылка «Добавить способ оплаты».
- Выберите карту.
- Введите данные.
- Сохраните изменения.
Там же можно посмотреть биллинг, изменить его или удалить реквизиты.
С расчётным адресом всё просто — это место вашей прописки. В «родной» стране Steam термин «Billing address» означает «сюда высылать чек». А вы спокойно указывайте свои данные в Стиме. Вам ничего не придёт.

Steam – это один из самых популярных сайтов в мире, который предназначен для продаж компьютерных игр, программ и развлекательного контента. Ежегодно на данной площадке появляются тысячи новых пользователей, у которых во время совершения первых покупок при помощи кредитных карт возникает вопрос – что такое расчетный адрес в Steam? И многие, не разобравшись в данном вопросе, совершают ошибки – вводят в это поле неправильную информацию. В этой статье мы поговорим о том, что следует понимать под указанным понятием и какую информацию следует указывать в соответствующем поле, чтобы не возникало неприятных ситуаций.
Что такое адресная строка?
Несложно понять, что речь идет о графе, в которой прописывается адрес интернет-ресурса. «Где адресная строка расположена?» – такой вопрос, как правило, можно услышать от совсем «зеленых» пользователей. Найти ее легко, так как абсолютно во всех браузерах она находится в верхней области окна.
Это поле включает в себя следующие элементы:
- Кнопки переключения между страницами (стрелки). С их помощью «юзер» может вернуться на предыдущую страницу или же перейти на следующую, но с тем условием, что вы ее уже просматривали в текущей сессии.
- Кнопка «Обновить» – обновляет просматриваемую страницу (можно воспользоваться клавишей F5.
- «Добавить в закладки» – если кликнуть по этой кнопке, ресурс переместится в «Избранное».
- Кнопка «Сведения о странице» или «Информация о соединении» – щелкнув ее, вы узнаете о защищенности соединения на текущей странице.
Названия кнопок могут отличаться в зависимости от веб-обозревателя и его версии. Но в любом случае адресная строка включает в себя все эти элементы.
Как скопировать ссылку в адресную строку браузера?
В Интернете часто можно встретить такую рекомендацию: «Чтобы открыть ссылку, скопируйте ее в адресную строку своего браузера.»
статьи:1) Открываем новую вкладку в браузере2) Выделяем ссылку, которую надо скопировать
3) Копируем выделенную ссылку в память компьютера4) Курсор мыши ставим в чистую адресную строку браузера
5) Вставляем скопированную ссылку в адресную строку6) Открываем скопированную ссылку-версия статьи
Предположим, что в своей почте Вы открываете письмо, в котором содержится примерно такой текст:
«О том, где найти официальные сайты самых распространенных браузеров, можно узнать в статье «5 официальных браузеров»:https://www.inetgramotnost.ru/?p=747 (Если Вы не можете перейти по этой ссылке, скопируйте ее в адресную строку своего браузера и попробуйте снова).»
Начнем с того, что копировать ссылку в адресную строку браузера надо только в том случае, если НЕ открывается основная ссылка.
Если у Вас ссылка открывается (другими словами, ссылка кликабельная или ссылка активная), тогда можно ничего не копировать и никак не реагировать на это предложение.
Ссылка не открывается, она не активная и не кликабельная, если она, например, имеет такой вид:
inetgramotnost.ru/?p=747
Тогда для того, чтобы открыть такую ссылку, надо ее копировать в адресную строку своего браузера. Для этого следует пройти 6 шагов:
1) Открываем новую вкладку в браузере
Если у Вас уже есть открытые вкладки в браузере, тогда нужно открыть чистую вкладку. Это для того, чтобы адресная строка браузера была чистой, свободной от всего лишнего.
Если адресная строка браузера у Вас чистая, то никаких новых вкладок открывать не надо.
Рис. 1. Как открыть новую вкладку в браузере Google Chrome
Как показано на рис. 1, в браузере Google Chrome для того, чтобы открыть новую вкладку, надо просто кликнуть по кнопке, обозначенной цифрой 1.
Рис. 2. Как открыть новую вкладку в Мозилле
На рис. 2 приведен скриншот браузера Мозилла. Кнопка для того, чтобы открыть новую вкладку в Mozilla Firefox, выделена цифрой 1.
2) Выделяем ссылку, которую надо скопировать
Теперь надо выделить ссылку, чтобы компьютер понял, с чем именно ему дальше работать.
Для выделения ссылки ставим курсор в начало ссылки (или в ее конец) и выделяем ссылку “синим цветом”, то есть, “закрашиваем синим цветом”.
3) Копируем выделенную ссылку в память компьютера
После того как ссылка выделена (закрашена синим цветом), надо ее скопировать.
Для этого сделайте одно из двух:
- либо нажмите горячие клавиши Ctrl+C,
- либо подведите курсор мыши к выделенной ссылке (т.е. к ссылке, закрашенной синим цветом) и нажмите на ПКМ (правую кнопку мыши). Появится контекстное меню, в котором надо кликнуть по опции «Копировать» (Copy).
После того, как ссылка будет скопирована, она автоматически будет помещена в буфер обмена, то есть, временно будет храниться в оперативной памяти компьютера. При этом на компьютере не появится никаких сообщений о том, что ссылка скопирована. И, вообще, ничего не произойдет, …но ссылка будет до поры до времени храниться в памяти компьютера.
4) Курсор мыши ставим в чистую адресную строку браузера
Затем переходим в открытую вкладку браузера (см. пункт 1).
Подводим курсор мыши к адресной строке браузера и кликаем там. Таким образом, курсор мыши находится в чистой адресной строке браузера.
5) Вставляем скопированную ссылку в адресную строку
Теперь надо вставить в адресную строку браузера ссылку, которая была скопирована в оперативную память компьютера на шаге 3.
Для этого можно выполнить одно из двух:
- либо нажмите горячие клавиши Ctrl+V,
- либо кликаем правой кнопкой мышки по чистой адресной строке браузера. Появится контекстное меню, в котором щелкаем по опции «Вставить» (Paste).
У Вас должна появиться ссылка в адресной строке браузера.
6) Открываем скопированную ссылку
Нажмите Enter для запуска той ссылки, что стоит теперь в адресной строке браузера.
Вы при этом попадете на ту же страницу, которая открывается, если просто кликнуть по активной ссылке.
-версия статьи
Резервная ссылка на просмотр видео: https://www.youtube.com/watch?v=eswIpgzHtxQ
P.S. Про браузеры можно много рассказывать:
Обновление Яндекс браузера до последней версии
Обновление Мозилы
Топ 10 горячих клавиш, которые полезно знать каждому пользователю ПК
Как просто и быстро очистить кеш Google Chrome?
Продвинутый веб-серфинг: «тюнингуем» браузер Opera расширениями
Где находится адресная строка браузера

Только начиная пользоваться интернетом, человек может не знать, где находится адресная строка в веб-обозревателе. И это не страшно, поскольку всему можно научиться. Эта статья как раз создана для того, чтобы малоопытные пользователи могли правильно искать информацию в вебе.
Местонахождение поля для поиска
Адресная строка (иногда её называют «универсальное окно поиска») находится вверху слева или занимает большую часть по ширине, выглядит это так (Google Chrome).
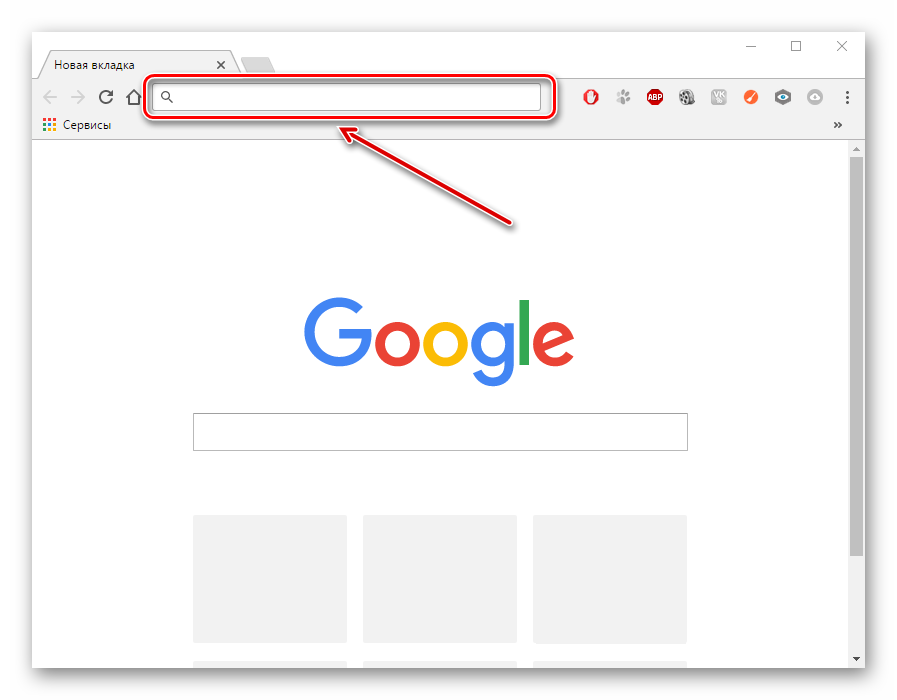
Вы можете напечатать слово или фразу.
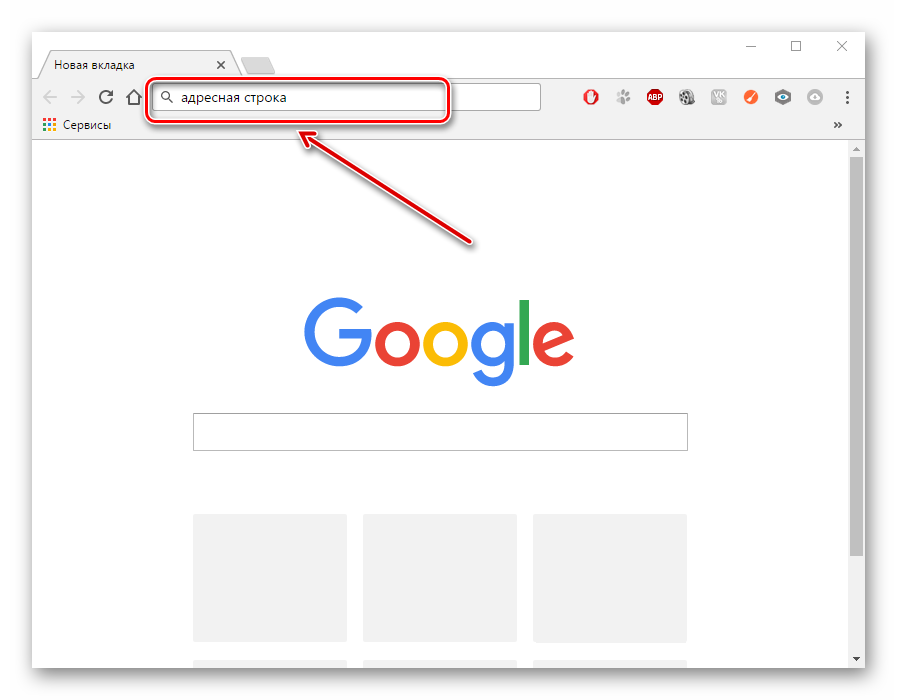
Также можете ввести определённый веб-адрес (начинается с «http://», но при точном написании можно обойтись и без этого обозначения). Таким образом Вы будете переходить сразу же на указанный Вами сайт.
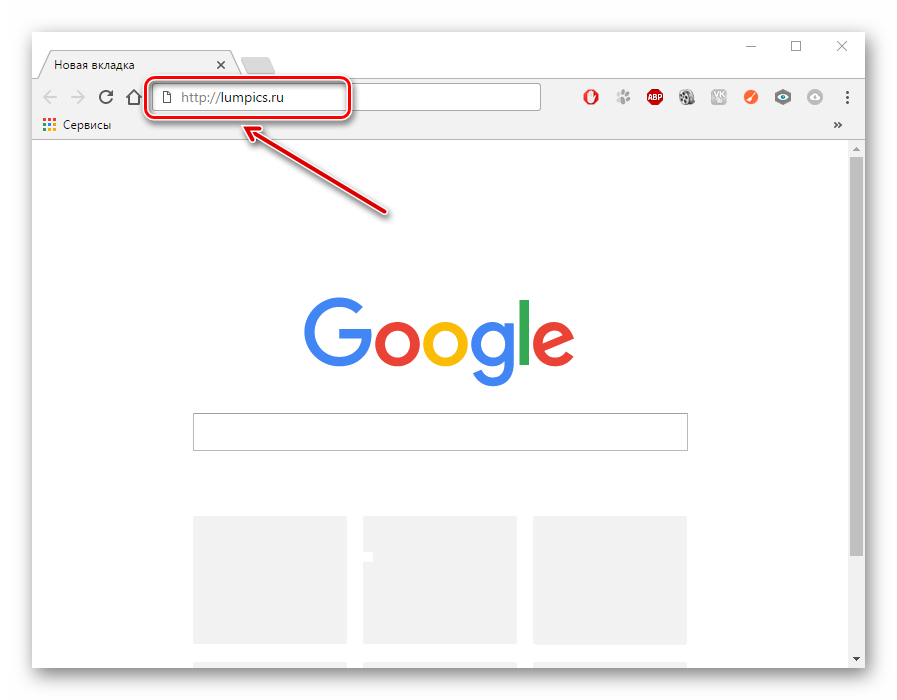
Как видите, найти и использовать адресную строку в обозревателе очень просто и продуктивно. Вам нужно лишь указать в поле свой запрос.
Начиная пользоваться интернетом, Вы уже можете столкнуться с назойливой рекламой, но следующая статья поможет избавиться от неё.
Мы рады, что смогли помочь Вам в решении проблемы.
Прочие настройки браузера
В верхней части окна настроек можно увидеть другие вкладки. На них также присутствуют определенные параметры, касающиеся работы браузера. Рассмотрим их более детально:
- Закладки. Здесь происходит управление закладками: удаление, редактирование, сортировка по папкам и т.д.
Загрузки – список загруженных через браузер файлов.
История – просмотры страниц, отсортированные по дате. Внизу слева есть ссылка для очистки истории.
Дополнения. Раздел позволяет выключить дополнения от Яндекса, а также удалить те, которые были самостоятельно установлены.
Безопасность – настройки в отношении защиты пользователя от мошенничества в интернете. Браузер будет проверять посещаемые сайты, блокировать фишинг за банковскими картами, открывать страницы платежных систем в особом режиме.
Пароли и карты – список сохраненных паролей для доступа в личные кабинеты сайтов, а также данные пластиковых карт. Клик по строке позволяет просмотреть детальные сведения, включая скрытый пароль. Данные входа для выделенных сайтов могут быть удалены кликом на соответствующую строку внизу страницы.
Другие устройства. Синхронизация открытыми вкладками с другими устройствами, на которых подключена одна учетная запись Яндекс.
В материале были рассмотрены все настройки браузера от поисковой системы Яндекс. Зная назначение параметров, получится точно отрегулировать работу обозревателя и сделать пребывание в интернете максимально комфортным.
Что такое адресная строка браузера
Адресная строка в любом браузере вне зависимости от его производителя или версии – это обычное текстовое поле, которое располагается в верхней части окна и содержит URL текущей страницы.
Единый указатель ресурсов (URL) (англ. URL — Uniform Resource Locator) — стандартизированный способ записи адреса сайта или отдельной страницы в сети Интернет.
Фактически, причина ее появления во всех браузерах — использование уникальных адресов для интернет-страниц.
Возможности адресной строки в современных браузерах
Помимо хранения URL текущей страницы, адресная строка в современных браузерах часто предлагает различные дополнительные возможности:
- Обновить страницу. Небольшая кнопка, обычно в виде кружка со стрелкой. Обнаружена в браузерах Firefox 27 и Internet Explorer 11 . Необходимость в данной кнопке внутри адресной строки, на наш взгляд, сомнительна. Ведь, если нужно обновить страницу, всегда и в любом браузере достаточно нажать на клавиатуре клавишу .
- Добавить текущую страницу в избранное (закладки, копилку). Эта кнопка по умолчанию присутствует в браузерах Firefox 27, Opera 19, Google Chrome 33.
- Информация о соединении. Эта кнопка отображает информацию о состоянии соединения на открытой странице. Если используется шифрование, то можно получить исчерпывающую информацию. Присутствует в Firefox 27 () , Opera 19 (), Google Chrome 33 ().
Пример отображения в адресной строке информации о зашифрованном соединении (браузер Google Chrome):
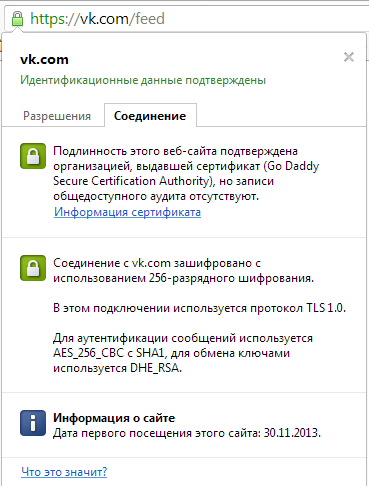
Кнопка в адресной строке браузера Google Chrome, показывающая информацию о соединении.
- Службы поиска. Действительно, в некоторых современных браузерах адресная строка также является так называемой “умная строкой поиска”. Это означает, что теперь для быстрого поиска по, например, Яндексу, на его главную страницу можно не заходить. Достаточно ввести нужный запрос и нажать Enter. О том, как настроить службы поиска адресной строки в разных браузерах, подробно рассказано ниже.
- Подсказки при вводе адреса. Современные популярные браузеры при вводе в адресную строку URL сайта сразу же предлагают варианты на основе истории посещений сайтов.