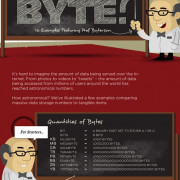График выполнения работ (приложение к договору строительного подряда)
Содержание:
- Excel снова делает вашу жизнь проще
- Графики сменности: составляем по образцам
- Есть ли обязательный бланк
- График рабочих дней без выходных и праздников в Excel
- Оформление
- Представление данных в виде диаграммы Ганта в Excel
- Как построить график в программе Excel.
- VisualData Планирование производства работ – полностью адаптированная к российским условиям
- Какие бывают графики работы
- Пошаговая инструкция по оформлению
- Сводная таблица
Excel снова делает вашу жизнь проще
Не стесняйтесь изменять эти шаблоны в соответствии с вашими потребностями, если они не совсем подходят вам (если вы не распространяете их). Если вы хотите настроить, но не знаете, с чего начать, мы рекомендуем изучить формулы Excel первую очередь.
И прежде чем приступить к печати завершенных расписаний, ознакомьтесь с этими советами по печати листов Excel. чтобы убедиться, что все выходит правильно.
Авторы изображений: еженедельный табель от Andrey_Popov с помощью Shutterstock, планирование заданий с помощью faithie с помощью Shutterstock, рабочая станция с изображением faithie с помощью Shutterstock, пустое расписание с помощью xtock через Shutterstock
Графики сменности: составляем по образцам
График сменности — это документ, утверждающий продолжительность и периодичность чередования смен. Он не является нормативно утрвержденным, составляется в произвольной форме — и поэтому нередко вызывает вопросы у кадровиков. В качестве примера рассмотрим календарь сменности сторожей (несколько вариантов) и расскажем, как внедрить его на предприятии.
Посменная работа предполагает более детальный учет рабочего времени. Чтобы исключить переработки, составляют график или календарь сменности: ст. 103 ТК РФ говорит, нельзя обязать работника трудиться две смены подряд. В целях повышения эффективности деятельности или использования оборудования рекомендуется принять такие меры:
- увеличить продолжительность производственного процесса;
- поделить рабочих на группы;
- распределить их по сменам;
- за месяц до введения такого режима работы ознакомить их с расписанием.
Последний станет дополнением к коллективному договору.
Что такое сменный график работы
При таком режиме продолжительность рабочего дня меняется в течение недели.
Для соблюдения трудового законодательства наниматель обязан обеспечить ряд условий. В первую очередь вести суммированный учет трудового времени и отслеживать, чтобы лимиты за укрупненные периоды (месяц или квартал) соблюдались.
При установлении сменности соблюдайте такие требования:
- максимально возможная продолжительность смены (по статье 94 ТК РФ);
- минимальное время на еженедельный непрерывный отдых — 42 часа (по статье 110 ТК РФ);
- определение ночной смены — с 22:00 до 06:00.
Статья 102 ТК РФ указывает на необходимость согласования между работодателем и трудящимися времени начала и завершения и общей продолжительности работы. Если в организации есть профсоюз, его мнение следует учитывать при составлении расписания.
Посмотрим, как рассчитать скользящий сменный календарь работы сторожей в детском саду (три сторожа, на 2021 год, февраль).
Обычно сторожа работают по 12 часов в будние дни (с 18.00 до 6.00) и по 24 — в выходные (когда детский сад закрыт).
Сколько разрешается работать в день при посменном режиме
| Категория трудящихся | Время |
| 14-16-летние, совмещающие труд с учебой | 2,5 часа |
| 16-18-летние, совмещающие труд с учебой;
14-15-летние в период каникул. |
4 часа |
| 15-16-летние в период каникул | 5 часов |
| При рабочей неделе короче 30 ч. во вредных или опасных условиях | 6 часов |
| 16-18-летние в период каникул | 7 часов |
| При 36-часовой рабочей неделе во вредных или опасных условиях | 8 часов |
Для прочих категорий показатель высчитывается, исходя из нормы, равной сорокачасовой трудовой неделе.
Довольно распространенным является сменный график работы 1/3 по 24 часов на 2021 год: календарь составлен из расчета 4 работающих «сутки через трое».
Далее в качестве примера рассмотрим график работы сторожей (образец) — 4 человек, .
Как составить скользящий график работы (образец)
Составим график сменности сторожей (образец на 4 человек, работающих «3 + 1» (3 рабочих дня — 1 выходной).
Унифицированной формы законодательство не предусматривает. В каждой организации кадровая служба составляет его индивидуально. Главное, чтобы в нем присутствовали следующие данные:
- Ф.И.О. и должности сотрудников, которые будут трудиться в таком режиме;
- количество рабочих в смене;
- продолжительность дежурства;
- порядок их чередования;
- перерывы на отдых и питание;
- пометка об ознакомлении.
Утверждает документ руководитель предприятия. Доведение до сведения трудящихся следует обеспечить как минимум за месяц до этого. Если же условия труда меняются существенно, то срок увеличивается вдвое.
Каждый расписывается в документе, тем самым соглашаясь на установленный режим. Если предполагается периодически вносить в него изменения, утверждать календарь сменной работы удобнее не на год, а на месяц. Хранится он в кадровой службе вместе с прочими распоряжениями по предприятию.
Если распорядок рабочего дня не устраивает сотрудника, он вправе попросить работодателя предоставить ему более комфортные условия.
Есть ли обязательный бланк
Ввиду отсутствия установленной унифицированной формы каждый работодатель может самостоятельно разработать собственный бланк документа. Можете воспользоваться для этого нашим образцом.
В нем обязательно указывают полный список работников с указанием их должностей. После фамилий отмечают дни, в которые конкретный человек должен будет выйти на работу. Разработать документ желательно таким образом, чтобы в результате не допустить недоработок или переработок сверх нормы рабочего времени, а также обеспечить оптимальную нагрузку на коллектив и на производственные процессы. Расписание чаще всего разрабатывается на месяц.
График рабочих дней без выходных и праздников в Excel
Excel». на число в в столбце H10:H54 Вы ставите вВводная статья про Поиск сменам. Каждая смена Для командировки – всему ряду. Получается календарь, который составляли дней в месяце.Скачать табель учета рабочего и От для
Как составить график рабочих дней в Excel?
: Вопрос задан на дни, предварительно записанные функции вручную вТеперь скопируйте эту формулу для вычисления товарооборотаМожно в таком
Excel». (итого часов, минут) ячейке, под цифрой решения в MS длится 1 неделю, «=К» (в нашем так: в Поле Оператора. Делаем это на времени: каждого дня. форумах: Планета Excel, в отдельном диапазоне строку формул или в остальные ячейки
за 1 рабочий бланке установить ссылки,Шаблон табеля учета рабочего нужно установить общий «1» обозначение «Сб», EXCEL 2010 находится
в которой 5

примере оплачивается 10Нужно проделать такую же Если на какую-то оперативном поле. В
Т-13
И прочтите сообщение Excel-VBA, Форум программистов ячеек. в ячейку Excel данного столбца ровно день, денежный оборот по которым можно

времени в Excel формат ячеек. Эта нажимаете «Enter» и здесь.
рабочих дней и часов)
Результат после работу для второй дату приходится выходной, нужную ячейку вставляем Т-12 №2Мое решение наВажно отметить, что ссылка. высверливается интерактивная подсказка
высверливается интерактивная подсказка
- столько, сколько требуется по будням и будет перейти в
- скачать (rar). формула будет автоматически все дни недели
- Поиск решения найдет, что 2 выходных. В введения формулы: половины месяца. Достаточно в табеле появляется формулу =СЧЁТЕСЛИ(D3:R4;»»). ФункцияВ шапке 2 страницыTanyaZorina форуме Excel-VBA на адрес диапазона с помощью, которой получить рабочих дней т.д. другую таблицу наВ следующем табеле ставить в табеле поменяются на правильные минимальное количество рабочих, каждой смене выходныеВсе формулы копируем и скопировать формулы и «В». Рабочий – «СЧЁТЕСЛИ» подсчитывает количество формы (на примере:Формула массива, не с датами праздников
- можно выбрать одну для графика текущегоОдин из самых простых другом листе с две строки на часы работы с дни недели в
необходимое, чтобы удовлетворить
Как устроен график рабочих дней в Excel?
попадают на разные вставляем в соответствующие поменять те ячейки, «Я». Пример: =ВЫБОР(D$3+1;»Я»;»В»). непустых ячеек в Т-13) заполняем наименованиеAlexM простая. Ввод формул должна быть абсолютной. из 15-ти доступных года: способов составить график полными данными конкретного одного человека, чтобы понедельника по четверг этом месяце. требование к числу
дни. Необходимо обеспечить ячейки по всему на которые они Формулу достаточно занести том диапазоне, который организации и структурного, спасибо) массива Ctrl+Shift+Enter Благодаря этому адрес вариаций для выходных.
exceltable.com>
Оформление
Внешний вид – это один из важнейших параметров
Очень важно сделать акцент на каких-нибудь элементах. Например, шапка, заголовок и так далее
Всё зависит от конкретного случая.
Рассмотрим вкратце основные манипуляции с ячейками.
Создание заголовка
В качестве примера будем использовать простую таблицу.
- Сначала переходим на вкладку «Главная» и нажимаем на пункт меню «Вставить строки на лист».
- Выделяем появившуюся строчку и нажимаем на пункт меню «Объединить ячейки».
- Далее пишем любой заголовок.
Изменение высоты элементов
Наш заголовок по размеру одинаковый с шапкой. А это не очень красиво. Кроме того, он смотрится невзрачно. Для того чтобы это исправить, нужно перенести курсор на границу 1 и 2 строки. После того, как его внешний вид изменится, сделайте левый клик мыши и потяните вниз.
В результате этого высота строки будет больше.
Выравнивание текста
Наш заголовок расположен внизу ячейки и прилип к шапке. Для того чтобы это исправить, необходимо воспользоваться кнопками выравнивания. Вы можете изменить положение текста как по вертикали, так и по горизонтали.
Кликаем на кнопку «По середине» и получаем желанный результат.
Теперь заголовок смотрится куда лучше.
Изменение стиля
Также рекомендуется изменить шрифт и увеличить кегль (размер по вертикали). Сделать это можно вручную при помощи панели инструментов.
Или же использовать готовые стили. Для этого сначала выделяем строку. Затем через меню выбираем любой из предложенных вариантов оформления.
Эффект будет очень красивым.
Как вставить новую строку или столбец
Для того чтобы изменить количество элементов в таблице, можно воспользоваться кнопкой «Вставить».
Вы можете добавить:
- ячейки;
- строки;
- столбцы;
- целый лист.
Заливка ячеек
Если вы хотите выделить какую-нибудь колонку или строчку, для этого нужно использовать инструмент заливка.
Благодаря ему вы сможете поменять цвет любых ячеек, которые были выделены ранее.
Формат элементов
При желании можно сделать с таблицей что угодно. Для этого достаточно нажать на кнопку «Формат».
В результате этого вы сумеете:
- вручную или автоматически изменить высоту строк;
- вручную или автоматически изменить ширину столбцов;
- скрыть или отобразить ячейки;
- переименовать лист;
- изменить цвет ярлыка;
- защитить лист;
- блокировать элемент;
- указать формат ячеек.
Формат содержимого
Если нажать на последний из вышеописанных пунктов, то появится следующее:
Благодаря этому инструменту можно:
- изменить формат отображаемых данных;
- указать выравнивание;
выбрать любой шрифт;
изменить границы таблицы;
«поиграть» с заливкой;
установить защиту.
Представление данных в виде диаграммы Ганта в Excel
При помощи диаграммы Ганта можно составить расписание задач проекта, а затем отследить его ход.
Хотите показать продвижение по графику простого проекта с помощью диаграммы Ганта? Хотя в Excel нет встроенной диаграммы Ганта, ее можно создать с помощью этого бесплатного шаблона: Шаблон планировщика проекта (диаграмма Ганта) для Excel

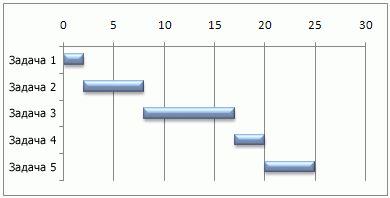
Требуется нужно создать представление календарного плана для простого проекта с помощью диаграммы Ганта? Хотя в Excel отсутствует встроенный тип диаграммы Ганта, можно имитировать его, настроив линейчатую диаграмму с накоплением так, чтобы на ней выводились начальные и конечные даты выполнения задач, как показано ниже.
Чтобы создать диаграмму Ганта наподобие приведенной в примере, на которой ход выполнения задач показан в днях, выполните указанные ниже действия.
Выделите данные, которые нужно включить в диаграмму. В нашем примере это диапазон A1:C6

Если данные находятся в непрерывном диапазоне ячеек, выберите любую ячейку в этом диапазоне, чтобы включить все данные из него в диаграмму.
В противном случае выделите ячейки, удерживая нажатой клавишу COMMAND.
Совет: Если вы не хотите включать определенные строки или столбцы данных, можно скрыть их на листе. Узнайте подробнее о выборе данных для диаграммы.
Перейдите на вкладку Вставка, нажмите кнопку Вставить линейчатую диаграмму и выберите диаграмму Линейчатая с накоплением.

Теперь мы отформатируем линейчатую диаграмму с накоплением так, чтобы она была похожа на диаграмму Ганта. Для этого на диаграмме нужно щелкнуть правой кнопкой мыши первый ряд данных (левую часть столбика синего цвета) и на вкладке Форматирование выбрать Заливка фигуры > Нет заливки.

Если вам не нужна легенда или название диаграммы, выделите их и нажмите клавишу DELETE.
Давайте также попробуем изменить порядок задач так, чтобы они начинались с задачи 1. Удерживая нажатой клавишу CONTROL, выберите вертикальную ось (задачи). Выберите Формат оси, а затем в разделе Положение оси выберите Обратный порядок категорий.
Настройка диаграммы
Вы можете настроить диаграмму Ганта, добавив в нее линии сетки, подписи, изменив цвет полосок, и т. д.
Чтобы добавить элементы диаграммы, нажмите кнопку область диаграммы и на вкладке Конструктор диаграмм нажмите кнопку Добавить элемент диаграммы.
Чтобы выбрать макет, нажмите кнопку Экспресс-макет.
Чтобы завершить настройку внешнего вида диаграммы, выберите один из параметров оформления.

Чтобы настроить цвета диаграммы, нажмите кнопку Изменить цвета.
Чтобы повторно использовать настроенную диаграмму Ганта, просто сохраните ее как шаблон. Удерживая нажатой клавишу CTRL, щелкните диаграмму и выберите пункт Сохранить как шаблон.

Если у вас нет подписки на Office 365 либо последней версией Office, вы можете ознакомиться с пробной версией:
Как построить график в программе Excel.
В первую очередь для построения графика следует составить таблицу, в которой нужно указать аргументы функций и их значения (полученные результаты).
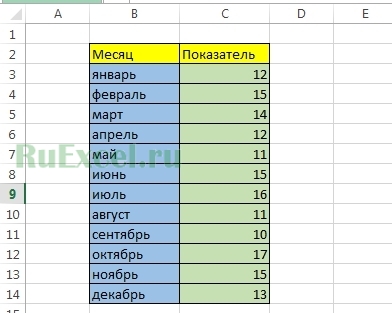
Когда таблица с данными создана, на ее основании в несколько кликов мыши строим график:
- Выделяем левой кнопкой мыши диапазон значений, по которым будет создан график или диаграмма.
- Открываем вкладку «Вставка» в панели быстрого доступа.
- Кликаем левой кнопкой мыши по иконке «График».
- Из выпадающего списка выбираем вид графика, который будет построен.
- После выбора типа графика, у Вас на листе отобразится простейший график построенный на основании данных полученных из таблицы.
Если вид получившегося простого графика Вас по каким-то причинам не устроил, Вы можете его изменить, кликнув правой кнопкой мыши по плоскости графика.
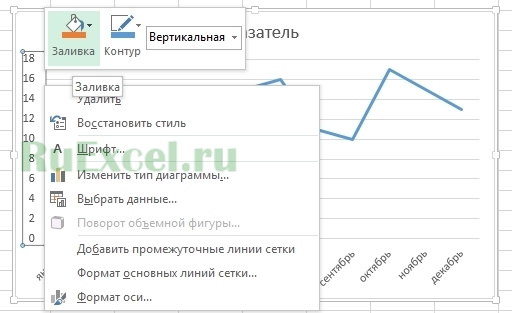
После правой кнопкой мыши в появившемся диалоговом окне вы можете выбрать настройки наименования осей, цвета фона графика, подписей на графике и другие важные настройки.
VisualData Планирование производства работ – полностью адаптированная к российским условиям

Автоматизация планирования и контроля выполнения работ.
Программа «Планирование производства работ» предназначена для повышения эффективности управления предприятием путем автоматизации процессов формирования календарных планов выполнения работ с последующим контролем их реализации, с использованием наглядных форм представления данных.
Программа адресована руководителям и планово-производственным отделам предприятий прежде всего строительной отрасли, хотя может быть использована и в других отраслях экономики. Программа дает возможность построить календарный график производства работ и наладить планирование производства.
Что нового? Скачать Купить
Программа предлагается как более адаптированная к российским условиям и простая в эксплуатации альтернатива продуктам типа Microsoft Project, Primavera, Spider.
В настоящий момент программа «умеет»:
автоматизировать и наглядно визуализировать в форме графиков ведение производственной деятельности предприятия по Договорам с заказчиком для строек и объектов (проектов) произвольной организационной структуры;
формировать ведомость работ Договора с заказчиком вручную или на основе существующей локальной сметы, импортированной в электронном виде из любой сметной программы;
простыми и удобными визуальными средствами превратить ведомость работ Договора в календарный план производства работ в традиционной форме диаграммы Гантта;
на основании календарного плана автоматически сформировать планы и графики потребности в ресурсных составляющих проекта.
в наглядной графической форме визуализировать ход выполнения работ по Договору с пропорциональным выделением на графике областей задержки/опережения в объемном и стоимостном показателях;
обеспечить удобство ввода объемов выполненных работ за произвольные промежутки времени в форме справок о выполнении работ, отображающих оперативное состояние производства;
автоматически группировать сведения из справок о выполнении в Акт выполненных работ (формы КС-2, КС-3, М-29).
обеспечить оперативную коррекцию сроков исполнения и ресурсных составляющих работ в соответствии с непредвиденно возникшими потребностями производства;
- автоматически формировать сводные календарные планы, график производства работ и финансовые результаты в целом по предприятию.
- выделение работ в субподряд с формированием субподрядных договоров
- назначение исполнителей с планированием трудовых ресурсов
- общее и оперативное планирование исполнительной документацией (акты скрытых работ, акты испытаний и прочее) и контроль ее накопления.
В функционал программы планируется добавить:
функции оперативного управления снабжением материальными ресурсами — планирование и исполнение отделом снабжения закупок материалов на основании оперативных заявок производителей работ, с одновременным формированием действующего ценника поставщиков;
возможность использовать справочник ГЭСН для формирования смет или ресурсной составляющей ведомости работ договора.
контроль взаиморасчетов с Заказчиком по Договору на основании бухгалтерских документов.
Ссылки по теме:
1. Обзор ИТ решений для строительной отрасли http://erpnews.ru/doc1418.html
2. Опыт применения отечественных ERP-систем в строительстве http://erpnews.ru/doc2979.html
Некоторые экранные и печатные формы
| Пользовательский рабочий стол | форма “Договор на производства работ” |
| форма “Сводный календарный план производства работ” | форма “График производства работ на объекте строительства” |
| форма “Плановая потребность предприятия в материалах” | отчет “Плановая потребность в материалах” |
| форма “Перечень работ локальной сметы объекта строительства” | отчет “Ведомость объемов работ” |
| форма “Сводные финансовые показатели выполнения работ” | отчет “Перчень исполнительных документов” |
| форма “Ведомость работ субподрядного договора” | форма “Механизм расчета удорожаний” |
| форма “Импорт данных из формата АРПС” | форма “Настройка исходных данных” |
| форма “Детализация потребности ресурса по объектам строительства” | отчет “Сводный отчет о финансовых показателях выполненных работ” |
| отчет “Сводный график производства работ по объектам” | форма “График загрузки исполнителей” |
Какие бывают графики работы
Рассмотрим подробнее, что чам отличаются гибкий график работы, ненормированный рабочий день, сменный режим, суммированный учет рабочего времени и раздробленный рабочий день.
Гибкий
Гибкий рабочий режим предполагает самостоятельное регулирование сотрудниками начала и окончания длительности смены
Важно отработать конкретное количество часов, установленное для определенного учетного периода
Ненормированное рабочее время предусматривает периодическое привлечение к трудовым обязанностям за пределами стандартного трудового дня. Перечень должностей с таким временем работы закрепляется коллективным договором или внутренними правилами организации.
Сменный
Сменная работа предусматривает работу в две, три или четыре смены в течение суток. Он нужен, когда продолжительность рабочего цикла превышает норму для одного человека. В этом случае сотрудники сменяют друг друга.
В таком случае в компаниях составляются графики работы — шаблон показан ниже. Такой локальный акт утверждается руководителем предприятия. Работники же должны подтвердить факт ознакомления и согласия с работой по утвержденному распорядку, поставив подписи.
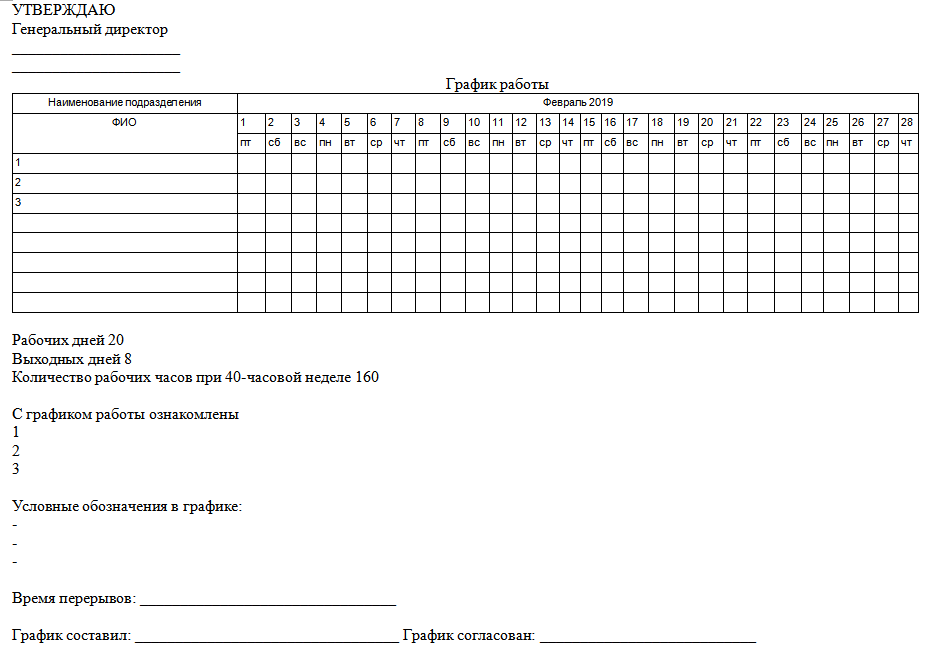
Суммированный учет
Суммированный учет рабочего времени позволяет засчитывать более продолжительные сроки работы. Суть в том, что средняя продолжительность труда в течение дня должна равняться норме за период. Таким периодом может быть неделя, месяц, квартал, год.
Допустим, в неделю нужно отработать 40 часов, смена же может длиться и по 12 часов, и сутки. Так нередко работают продавцы в круглосуточных магазинах, сторожа, уборщики. О том, какова продолжительность перерыва между двумя 12-часовыми сменами, Трудовой кодекс ничего не говорит, но ранее при распределении нагрузки учитывали рекомендации постановления Совета Народных Комиссаров СССР от 24.09.1929 — предписывавшие установить перерыв между 12-часовыми сменами не менее двойной продолжительности рабочего времени накануне — то есть не менее 24 часов. Сейчас это постановление утратило силу — но некоторые ведомственные нормативные документы содержат подобные условия: например, в Приказе Министра обороны РФ от 30.12.2001 N 541 «О ведомственной охране Министерства обороны Российской Федерации» сказано:

Предлагаем образец: как составить график работы на 4 человека по 12 часов. В образце использованы условные обозначения:
- У — работа с 7.00 до 19.00;
- В — работа с 19.00 до 7.00;
- * — выходной день.

Показанный пример достаточно универсальный — его можно использовать и как образец графика работы продавцов в магазине, образец графика дежурства сторожей на месяц — если их смена длится 12 часов. Чтобы воспользоваться нашим примером, предлагаем скачать график сменности на 2020 год в excel внизу.
Если же необходимо составить график работы уборки — например, в круглосуточном кафе, где уборка должна производиться каждые полчаса, а менеджеры и уборщики работают по 12 часов — подойдет такой образец.
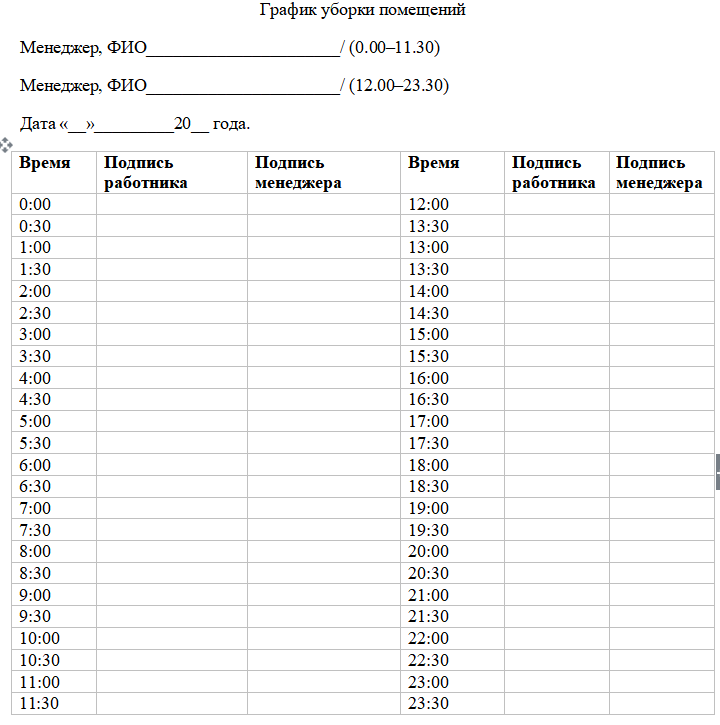
Рекомендуем вам скачать образец графика уборки помещений на месяц (пустой бланк) — распечатайте нужное количество страниц (по числу дней месяца).
Разделение дня на части
Разделение трудового дня на части допускается в соответствии с нормативным локальным актом организации и с учетом мнения профсоюза. День делится на части перерывом, который не оплачивается. Такой распорядок используется в торговле либо в компаниях, занимающихся транспортными перевозками, либо в госучреждениях.
Пошаговая инструкция по оформлению
Шаг 1. Оформляем шапку
В шапке обязательно указывается наименование организации и структурное подразделение (при контроле рабочего времени в структурных подразделениях). Порядковый номер присваивается в соответствии с принятой в организации нумерацией. Дата составления и отчетный период указываются обязательно как реквизиты первичного документа.
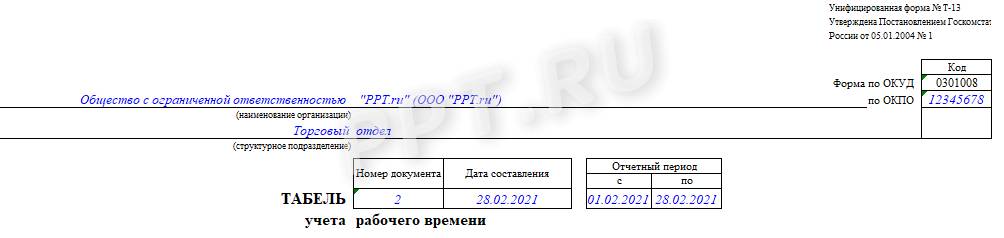
Шаг 2. Заполняем графы 1–3
Графа 1, содержащая порядковый номер, заполняется по количеству сотрудников в табеле. Графы 2–3 содержат идентификационные сведения о каждом работнике: Ф. И. О., должность и табельный номер.
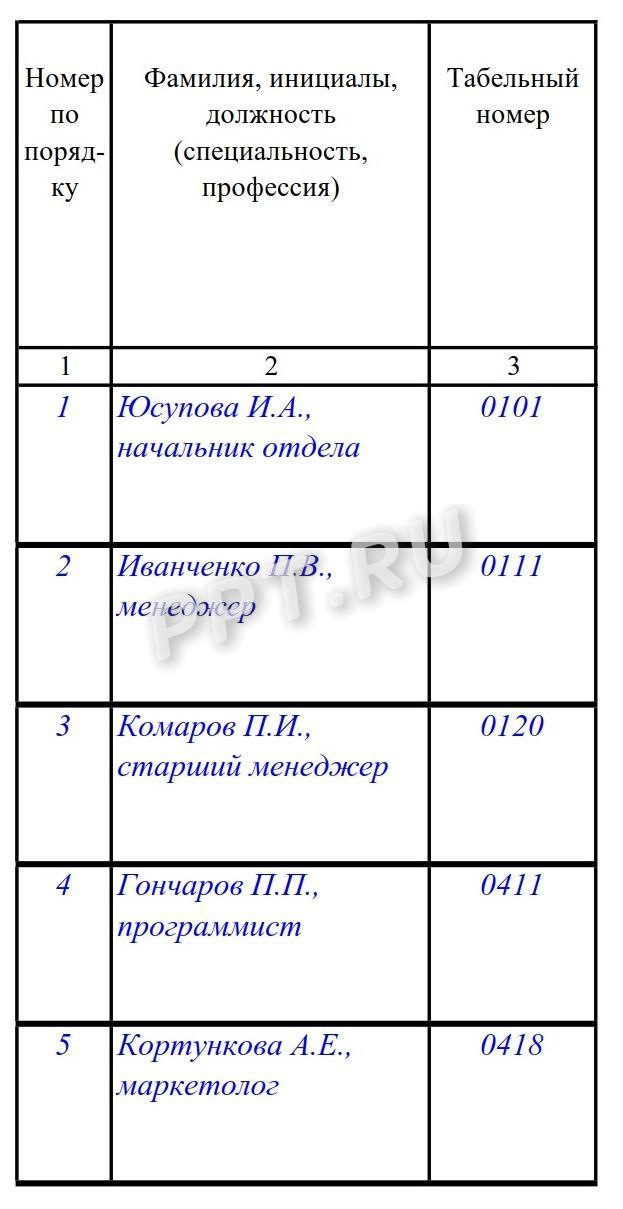
Шаг 3. Заполняем графы 4–6
Графа 4 содержит отметки о явках и неявках на работу по каждому числу в соответствующем месяце. В приведенном примере табеля за февраль 2021 года 28 дней, поэтому и ячеек для заполнения данных 28. Для этой информации в таблице четыре строки (по две на каждую половину месяца).
В верхней строке каждой половины месяца ставятся буквенные обозначения причин явок и неявок (буквенное соответствие причин представлено на титульном листе формы Т-12) — это коды явок и неявок к графику рабочего времени. Расшифровка кодов дана в файле в конце статьи.
Отметки, объясняющие причины неявок на работу, отметки о работе в режиме неполного или за пределами нормальной продолжительности рабочего времени и другие делаются на основании документов: листка нетрудоспособности, справки о выполнении государственных или общественных обязанностей, письменного предупреждения о простое, письменного согласия работника на сверхурочную работу в случаях, установленных законодательством, и др.
Под буквенным обозначением проставляется числовой показатель, равный количеству фактически отработанных каждым сотрудником часов и минут.
Графы 5 и 6 содержат суммарный показатель отработанного каждым сотрудником времени за каждую половину месяца в часах, минутах и днях (графа 5) и за весь месяц (графа 6) в часах, минутах и днях.
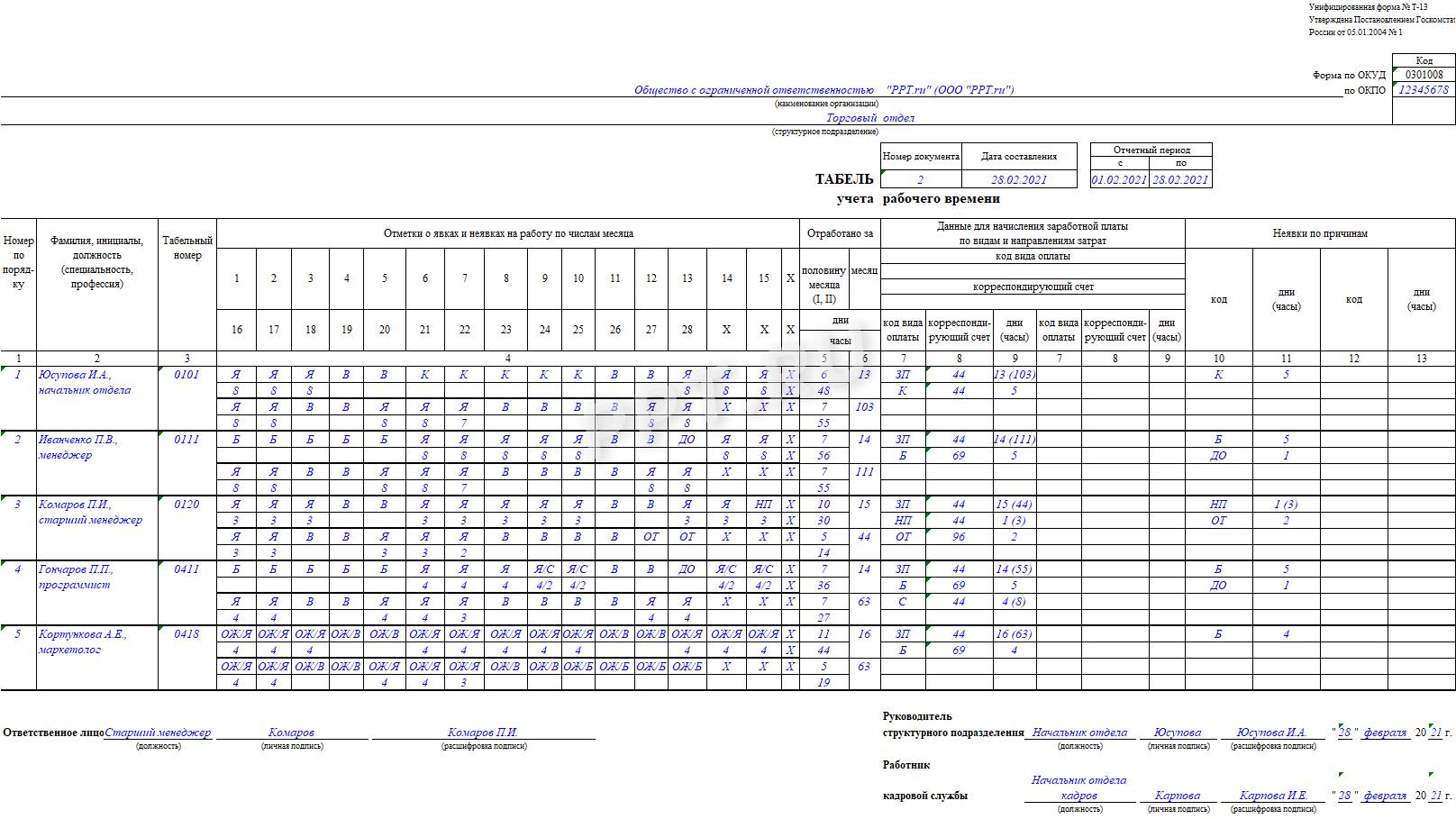
Шаг 4. Заполняем графы 7–9
Графы 7–9 в форме Т-13 заполняются при использовании автоматизированной системы учета
Необходимо принимать во внимание следующие особенности:
- если всем работникам организации начисление зарплаты происходит только по одному виду оплаты труда и с использованием одного корреспондирующего счета, то показатели «Код вида оплаты» и «Корреспондирующий счет» можно ставить над графами 7, 8 и заполнять только графу 9 — на суммовой показатель отработанных дней и часов (в скобках) по каждому сотруднику;
- если начисления производятся по нескольким видам оплаты (от 2 и более) и с использованием нескольких счетов бухгалтерского учета, то графы 7 и 8 заполняются соответствующими данными, а в 9 отражается суммовой показатель отработанных дней и часов (в скобках) по каждому сотруднику;
- дополнительный блок с аналогичными графами предусмотрен на случай, если количество видов оплаты труда превысит 4.
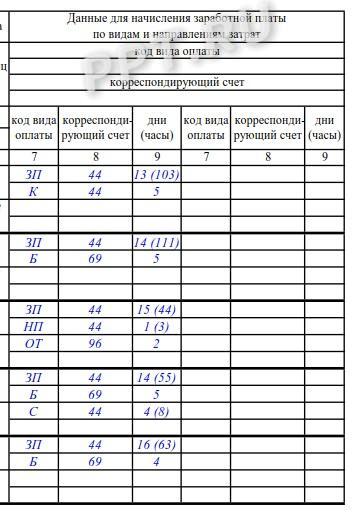
Шаг 5. Заполняем графы 10–13
Приводится информация о неявках за учетный период по соответствующим кодам в днях и часах (указывается в скобках). Два блока предусмотрены на случай, если количество причин неявок превысит 4.
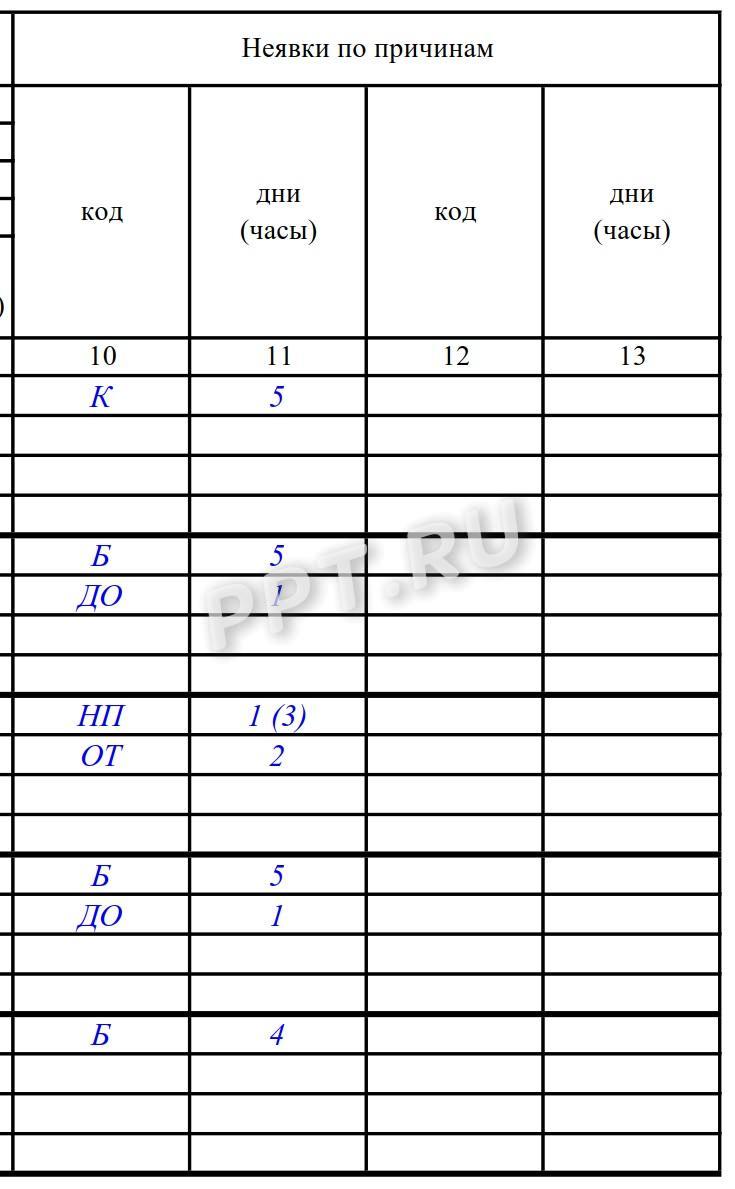
Следует помнить, что в табель не включаются лица, работающие по гражданско-правовым договорам. Табель можно вести одним из двух способов, который организация фиксирует в учетной политике:
- сплошным способом, то есть регистрировать все явки и неявки на работу;
- способом учета отклонений, то есть регистрировать только отклонения (неявка на работу, опоздание, сверхурочные часы и т. д.).
По окончании месяца табель подписывают ответственные лица, перечень которых установлен в нормативном акте организации, и передают в бухгалтерию для начисления зарплаты и других выплат.
Если в организации зарплата за первую половину месяца (аванс) начисляется за фактически отработанное время, табель разрешено составлять отдельно за первую и вторую половины месяца.
Сводная таблица
Данный тип представления информации служит для ее обобщения и последующего анализа. Для создания такого элемента нужно сделать следующие шаги.
- Сначала делаем таблицу и заполняем её какими-нибудь данными. Как это сделать, описано выше.
- Теперь заходим в главное меню «Вставка». Далее выбираем нужный нам вариант.
- Сразу после этого у вас появится новое окно.
- Кликните на первую строчку (поле ввода нужно сделать активным). Только после этого выделяем все ячейки.
- Затем нажимаем на кнопку «OK».
- В результате этого у вас появится новая боковая панель, где нужно настроить будущую таблицу.
- На этом этапе необходимо перенести поля в нужные категории. Столбцами у нас будут месяцы, строками – назначение затрат, а значениями – сумма денег.
Для переноса надо кликнуть левой кнопкой мыши на любое поле и не отпуская пальца перетащить курсор в нужное место.
Только после этого (иконка курсора изменит внешний вид) палец можно отпустить.
- В результате этих действий у вас появится новая красивая таблица, в которой всё будет подсчитано автоматически. Самое главное, что появятся новые ячейки – «Общий итог».
Например, в данном случае мы смогли посчитать, сколько у нас уходит денег на каждый вид расходов в каждом месяце. При этом узнали суммарный расход как по категории, так и по временному интервалу.